最近、コロナウイルスの影響で、リモートで業務を行わなくてはならない方が、増えてきています。
Web会議をするための環境が整いきっていないという方もいらっしゃるのではないでしょうか。
そんな方々に向けて、今回は「Daily.co」という無料で利用可能なWeb会議ツールについて、ご紹介していきたいと思います。
Contents
Daily.coとは?
Daily.coは、無料で利用が可能なオンラインWeb会議を行うことができるツールです。
機能自体は、以前の記事で紹介した「Whereby」と同じですね。
このDaily.coの特筆すべき点として、最大50名の会議を行うことができるということです。
Wherebyは、無料会員では4名、プレミアム会員でも8名しか参加できないことを考えると、驚きの数字です。
開催者編:Daily.coの利用方法
Daily.coの利用方法は大きく分けて次のステップを踏みます。
1.サインアップを行う。
2.ドメインの登録を行う。
3.ルームの作成を行う。
4.ユーザーの招待を行う。
以上です。
1. サインアップ
Daily.coでWeb会議を行うためには、まずルームを作成したい人がサインアップを行う必要があります。
以下のリンクから、Daily.coのホームページにアクセスしてください。
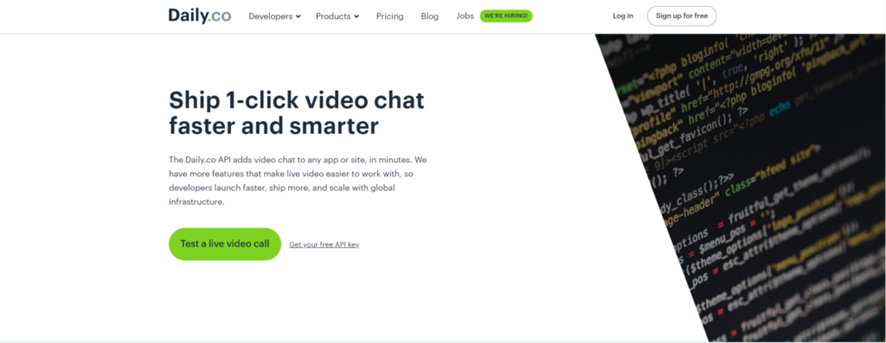
アクセスができたら、「Test a live video call」というボタンをクリックしましょう。
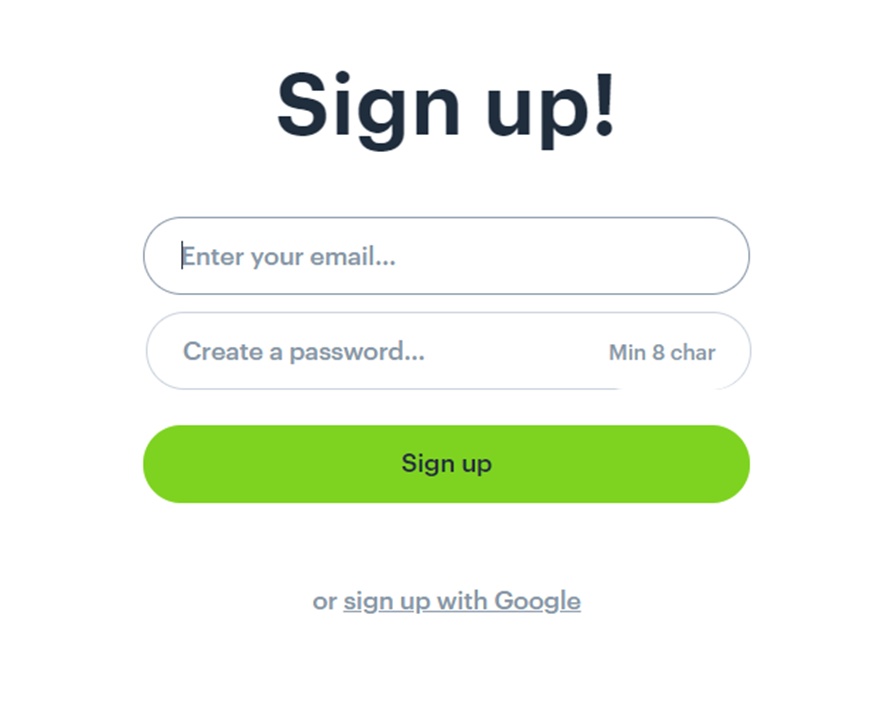
すると、サインアップ画面が表示されます。
利用したいメールアドレスとパスワードを入力して、「Sign up」ボタンを押してください。
サインアップはこれだけで終了です。
2. ドメインの登録
Daily.coでは、登録したユーザーがWeb会議を行うためのドメインを付与してくれます。
利用されていない名前であれば、使用することができます。
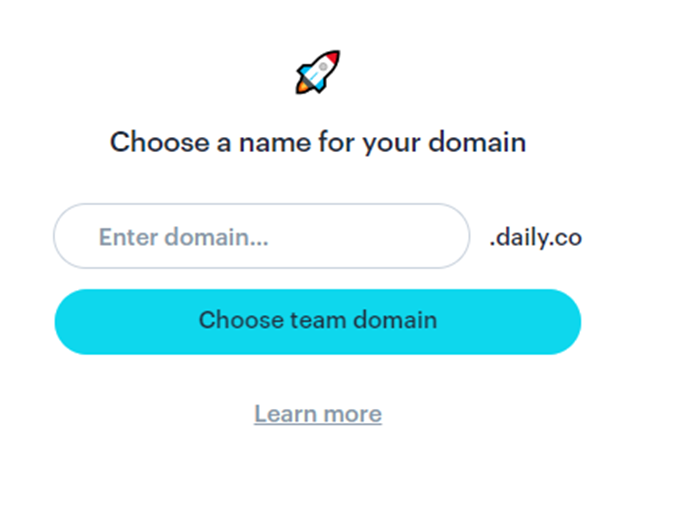
サインアップ直後にこのような画面が表示されたと思います。
ここに、指定のドメイン名を入れることで、ドメイン登録が可能です。
3.ルームの作成
ここまで来たら、ルームの作成を行っていきます。
ドメインの作成まで終わると、以下のような管理画面が表示されていると思います。
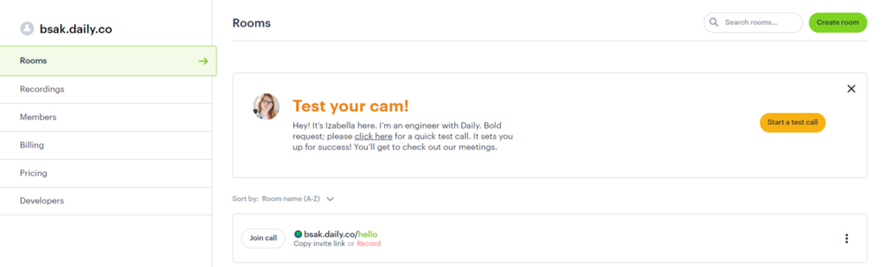
新しくルームを作成する場合は、画面右上の「Create room」というボタンをクリックしましょう。
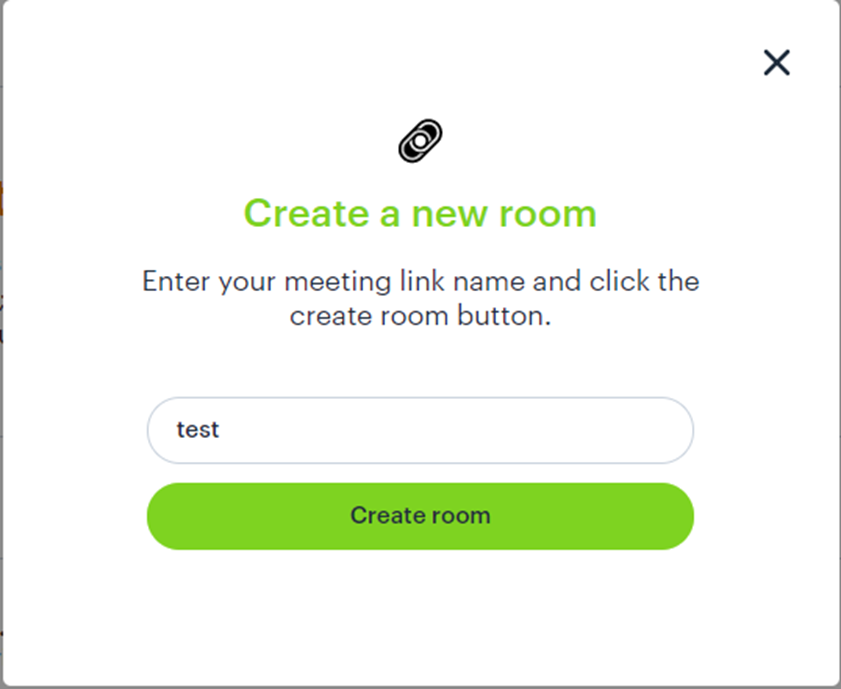
すると、ルーム名を入力することができます。
ここでは、好きな名前のルームを作成することができますので、好きな名前を入力してください。
ここでは、「test」という名前にします。
入力出来たら、「Create room」ボタンをクリックしましょう。
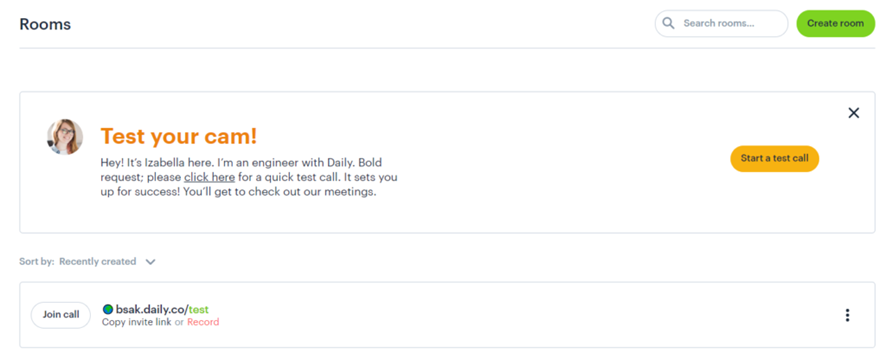
すると、元の画面に戻って、画面下部に先ほど作成した新しいルームがあることがわかります。
このルームをクリックしましょう。
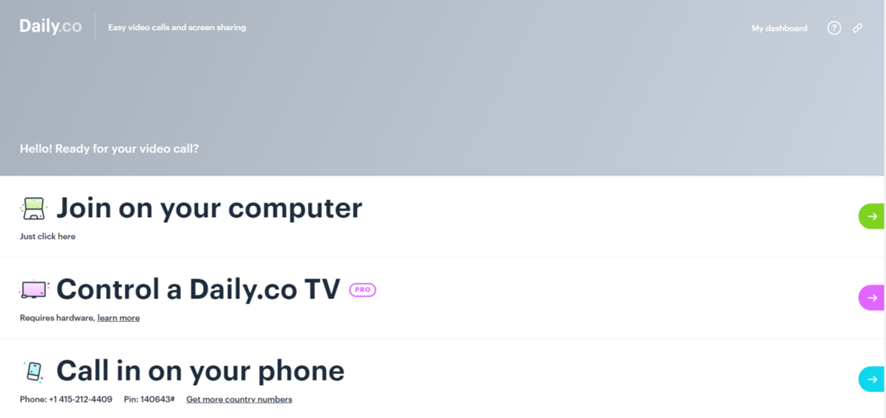
すると、このような画面になると思います。
この画面では、様々な操作を行えますが、参加をしたいだけであれば、一番上の「Join on your computer」の右端の緑色のボタンをクリックすればOKです。
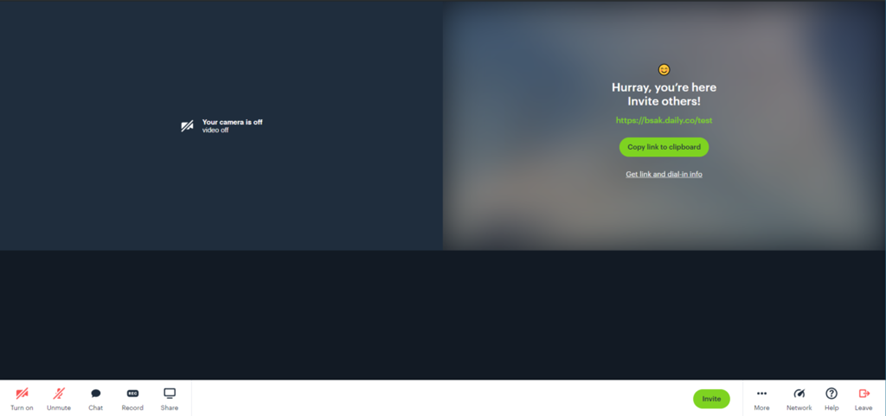
これで、Web会議のためのルームを作成し、参加することができました。
4.ユーザーの招待
最後に、ユーザーの招待を行う必要があります。
ユーザーの招待は簡単で、このWeb会議のURLにアクセスしてもらうだけです。
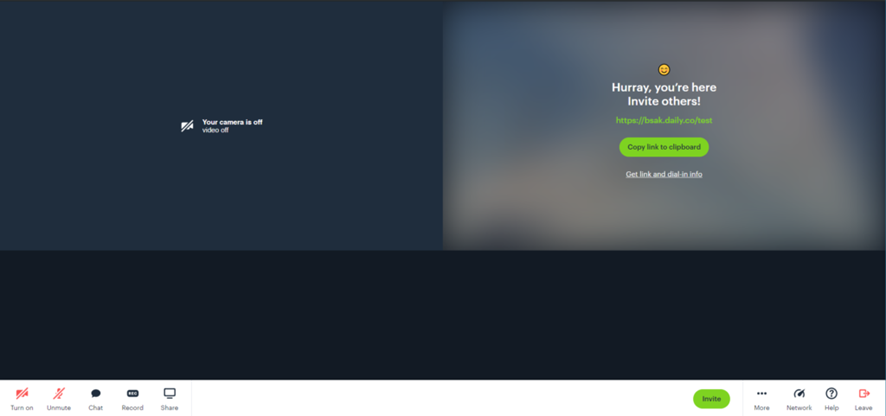
先ほどのWeb会議の画面ですが、右下に「Invite」というボタンがあります。
こちらをクリックしましょう。

すると、このWeb会議にアクセスするためのURLが確認できます。
あとは、このURLを参加者に共有してください。
参加者編:Daily.coに招待されたら?
参加者側として、Daily.coに招待されたら、招待URLが送られてきているはずです。
まずは、そのURLにアクセスしましょう。
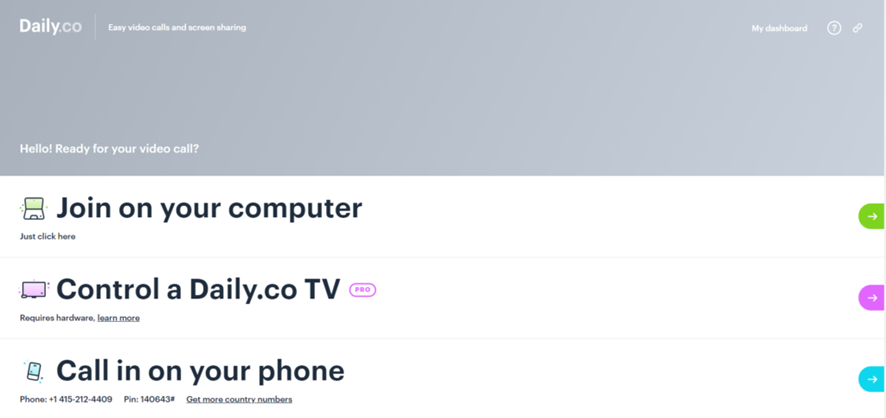
すると、このような画面になると思います。
Web会議に参加したい場合は、 一番上の「Join on your computer」の右端の緑色のボタンをクリックすればOKです。
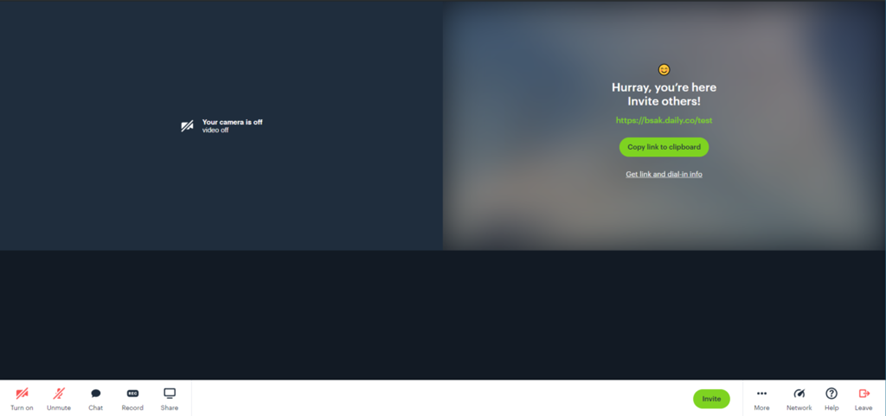
無事に、Web会議に参加することができました。
Web会議画面の使い方
Daily.coでは、カメラとマイクを使っての会議だけではなく、チャット、画面共有、録画といった、便利な機能を利用することもできます。
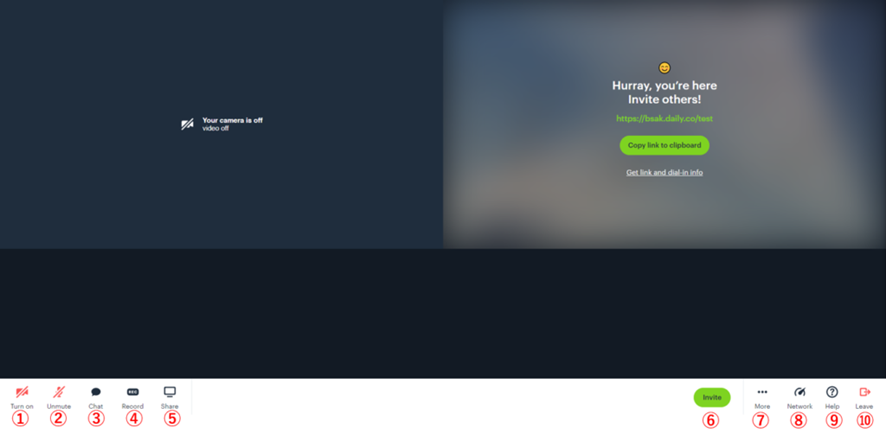
①Turn on/off
カメラのON/OFFの切り替えです。
②Mute/Unmute
マイクのON/OFFの切り替えです。
③Chat
チャット画面を開くことができます。
チャット画面は画面右端にこのように表示されます。
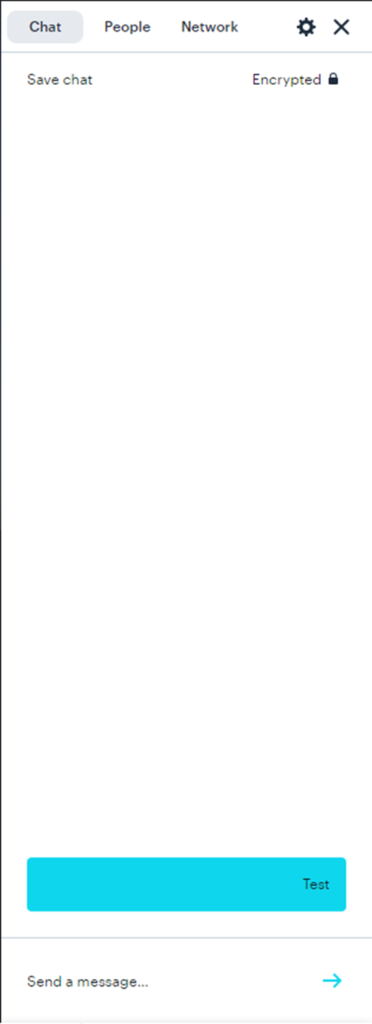
④Record
会議の録画を行うことができます。
動画はWebmという形式で保存することができます。
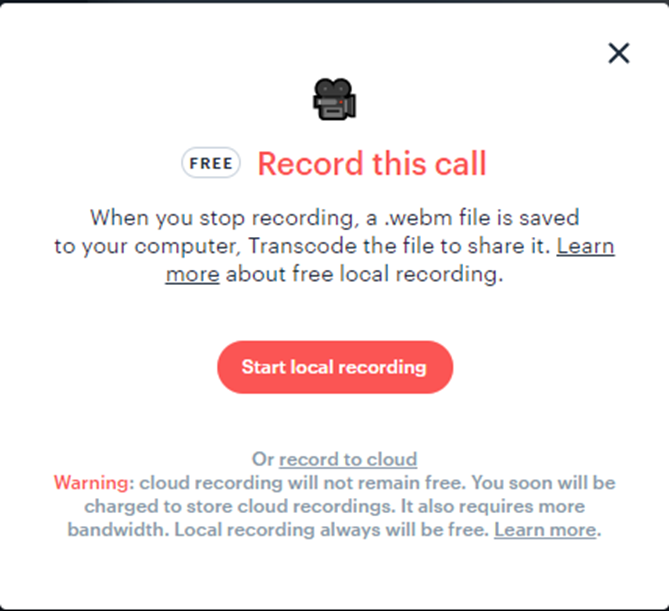
Start local recordingボタンをクリックすれば、録画がスタートします。
⑤Share
画面共有を行うための画面です。
※画面共有を行うためには、ブラウザを「Google Chrome」にする必要があります!
ボタンをクリックすると、共有する画面を選択するウィンドウが表示されます。
共有したい画面を選択しましょう!
⑥Invite
先ほど解説した通り、他のユーザーを招待するための情報を確認することができます。
⑦More
デバイス情報(カメラ、マイクなど)、チャット画面、参加しているユーザー、Networkの通信状況などの情報が確認できます。
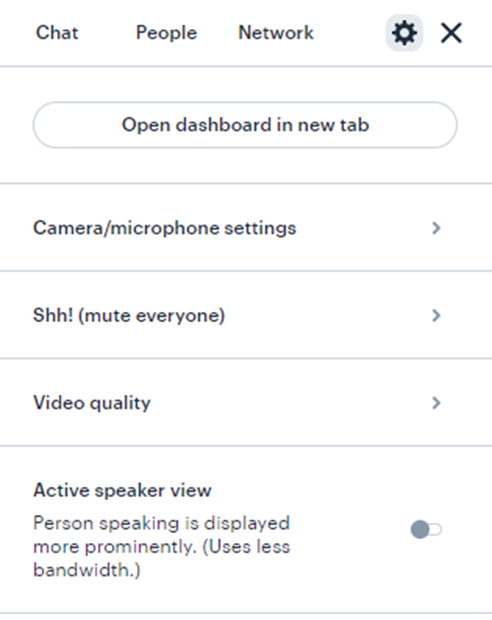
Camera/microphone settingsという欄では、デバイス情報の確認と変更が可能です。
Chatタブでは、先ほどのチャット画面を開くことができます。

Peopleタブでは、現在会議に参加しているユーザーを確認できます。
デフォルトでは、全員「Guest」という名前になっているため、「Change name」から名前を変更しておくことをお勧めします。
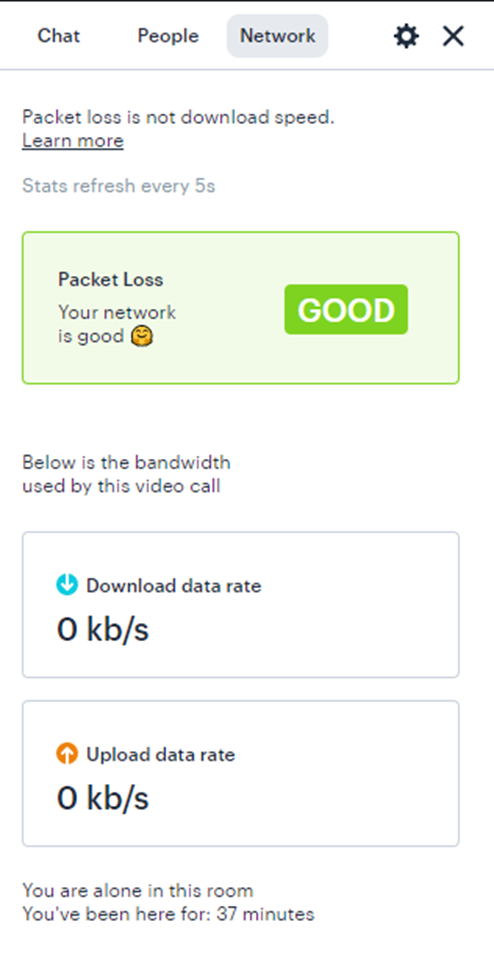
Networkタブでは、現在の会議のネットワーク状況を確認できます。
Goodとなっていれば、基本的に問題はありません。
以上が、Daily.coの基本的な使い方となります。
会議を行いたい場合は、ここまでの内容が理解できていれば可能です。
ぜひ、役立ててください。
※Slackを利用することでさらにお手軽に!?
→ 更にお手軽に!? ~Slackを利用したDaily.co活用術~

