皆さんこんにちは!
初めてIntelliJなどのIDEを使っての開発作業を行っているときにトラブルはつきものです。
特に初学者の方は想定外のことが起きると何をしていいのかわからなくなってしまうこともありますよね。
今回の記事では、IntelliJをJava初心者の人が利用し始めたばかりの時に遭遇しがちなトラブルについて、解説をしていきたいと思います。
Contents
トラブル1:表示される画面が違う
初心者の方は、初めてIntelliJを利用するときにはサイトや参考書の手順書に沿って導入をしていくと思いますが、その時に手順通りにしていたのに別の画面が表示されるとどこかで間違ってしまったのかとても不安になりますよね。
実は原因自体は「なんだそんなことか」となることがほとんどです。
考えられるシーンと原因をそれぞれ見ていきましょう。
初期設定画面が表示されない
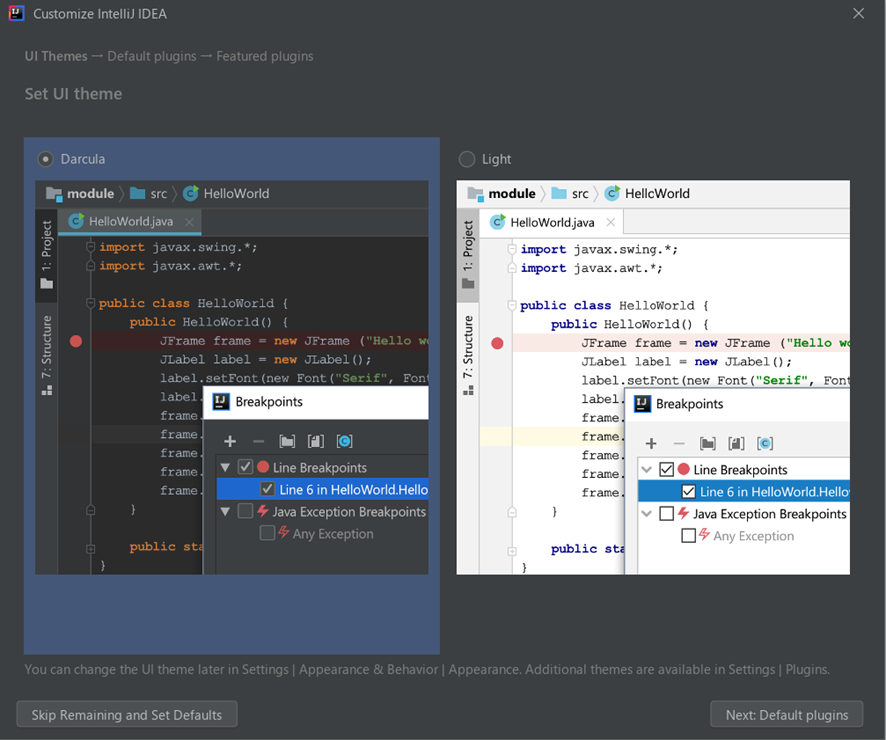
初めて起動したはずなのに、この初期設定画面が表示されない。
いきなりメインメニューやエディタが表示されることがあるかもしれません。
この場合は、他の人がすでに初期設定を済ませているということが考えられます。
特に問題はないので、メインメニューが表示されているならメインメニューの手順から手順を進めてしまって問題ありません。
IntelliJの設定について
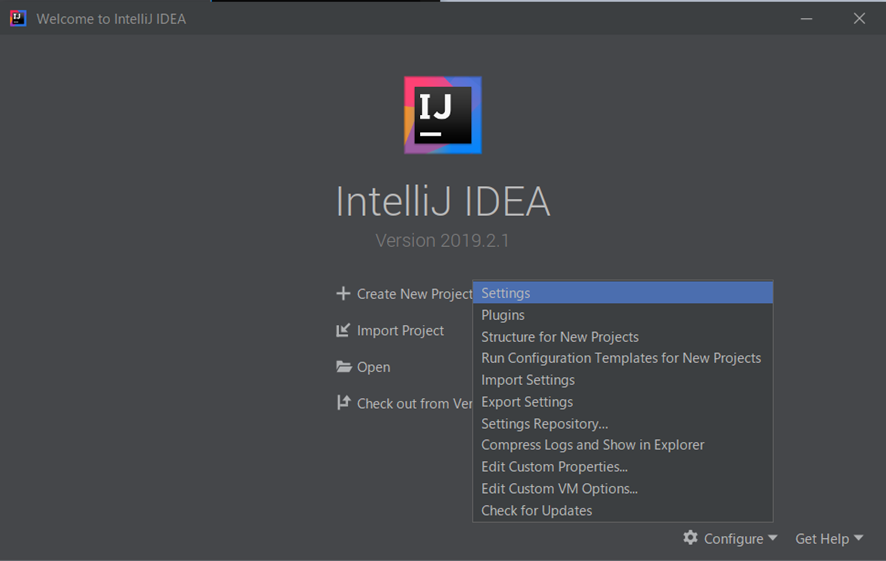
初期設定がすでに終わってしまっていた場合や、何かしらの設定(テーマの色やフォントのサイズなど)を変更したいと思うことはあると思います。
設定の方法を説明します。
メインメニューの場合とエディタの場合があるのでそれぞれ解説しますね。
まず、メインメニューの場合は、右下の「Configure」を開いて、「Settings」を選択しましょう。
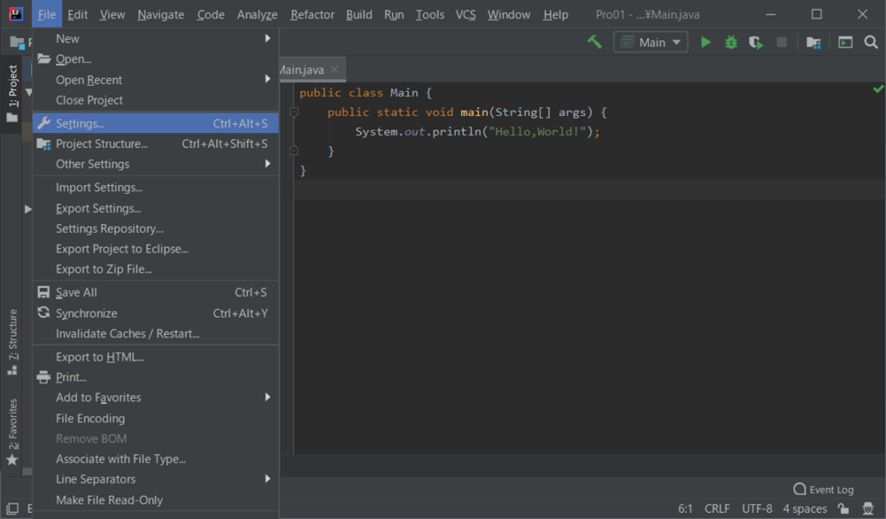
エディタの場合は、「File」から「Settings」を選択しましょう。
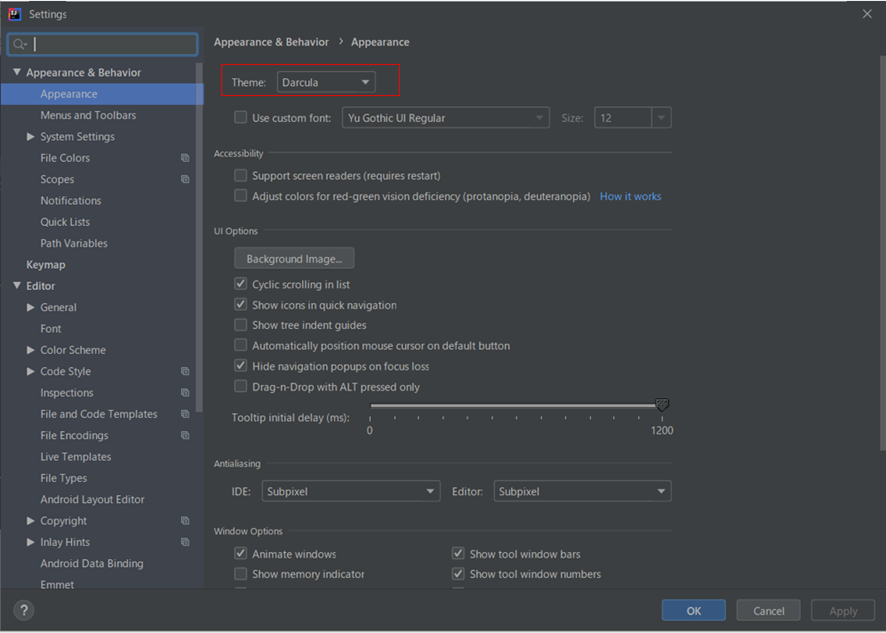
これが、IntelliJの設定画面です。
まず、一番手っ取り早いところで最初から表示されている画面にThemeという欄があります。
このThemeを変更することで、IntelliJの色合いを変更することができます。
ない場合は、左メニューから「Appearance」を選択してください。
しかし、左メニューを見ると大量の設定項目があってどこを選べば目的の設定項目があるのかがわかりづらいですよね。
IntelliJでは、そんなときのために検索窓を用意してくれています。
今回は、試しに「font」と検索しています。
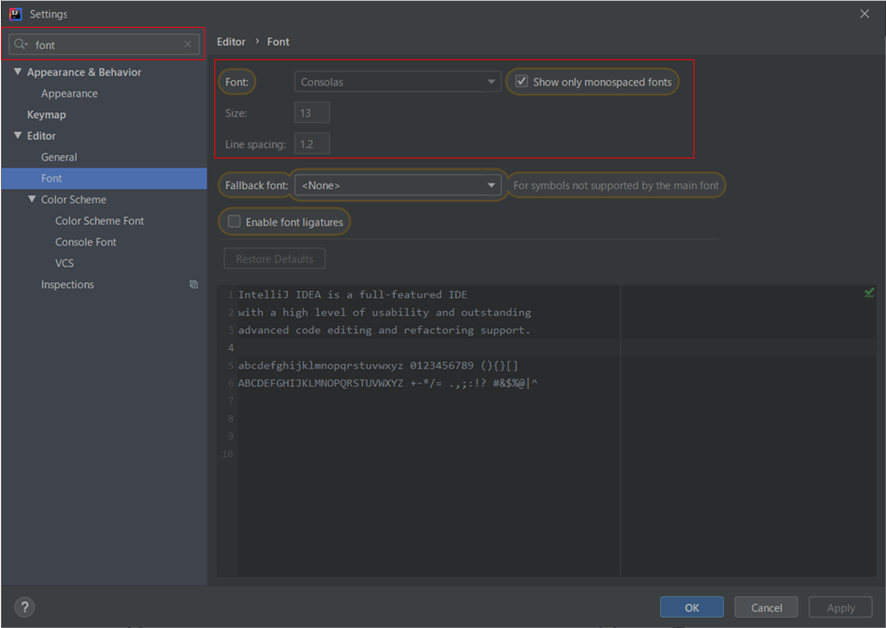
すると、メニュー内がFontに関連する項目だけになります。
Editor内のFontを選択してみましょう。
すると、エディタのフォントの種類や大きさを設定できる画面へ飛びます。
エディタのフォントの文字を大きくしたい場合はここから設定を行います。
どのように表示されるかのプレビューも下にあるので、好きに設定しましょう。
※プログラミングをする際に、フォントの設定というのは地味ながらもとても重要な項目です。
特にフォントには、プログラミング用のフォントというのも多数存在します。
例えば、以下は筆者のお気に入りの「Cica」というフォントです。
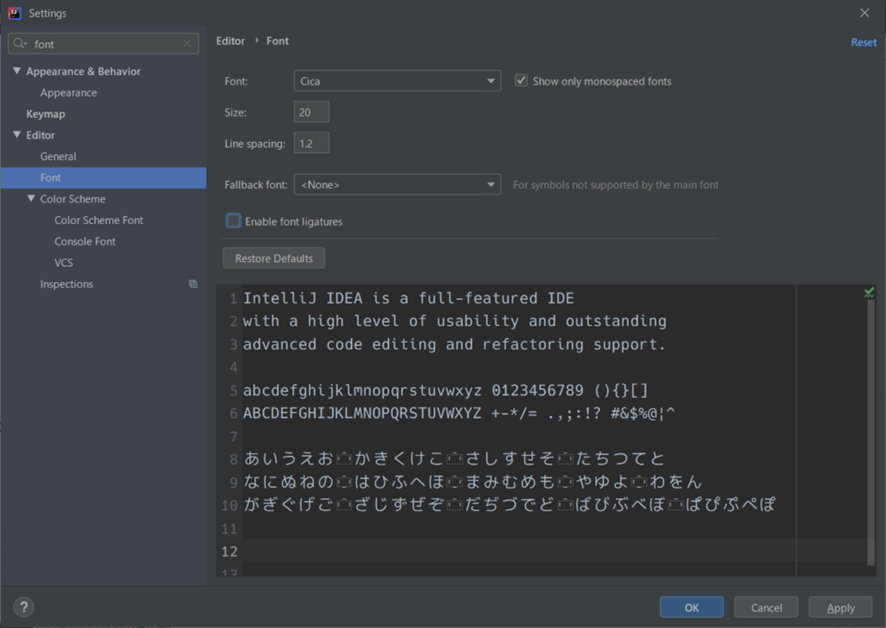
自分の使いやすいフォントを見つけると作業効率も格段に上がるので、慣れてきたら探してみてください!
メインメニューが表示されない
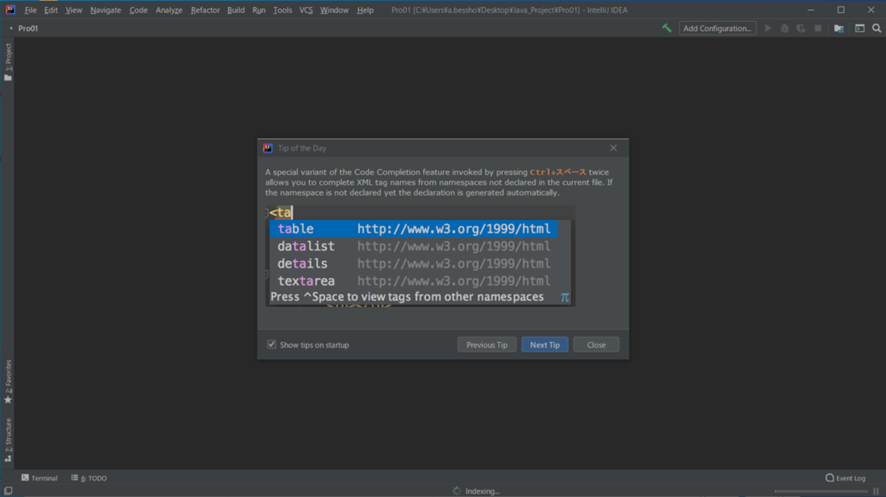
さてプログラミングを始めようと思ったタイミングで、いつものメインメニューではなく、いきなりエディタ画面が表示されて困惑することがありませんか?
これは、IntelliJの機能の一つで最後にIntelliJを終了したときの情報を自動的に保存して、再び起動したときに復元してくれるという機能を持っています。
ただ単純に、前のプロジェクトが読み込まれているだけなので焦る必要はありません。
そのまま以前のプログラムを触るなり、新しいプロジェクトを作成するなりして対応しましょう。

ちなみに、メインメニューへ戻りたい場合は「File」→「Close Project」でプロジェクトを閉じてメインメニューに戻ることができます。
トラブル2:プログラムの実行ができない
これが一番多いトラブルかなと思います。
この記事ではJavaの文法でのエラーではなく、IntelliJの操作を間違えているがために実行できない場合の原因と対処を解説していきます。
右クリック時にRunが表示されない
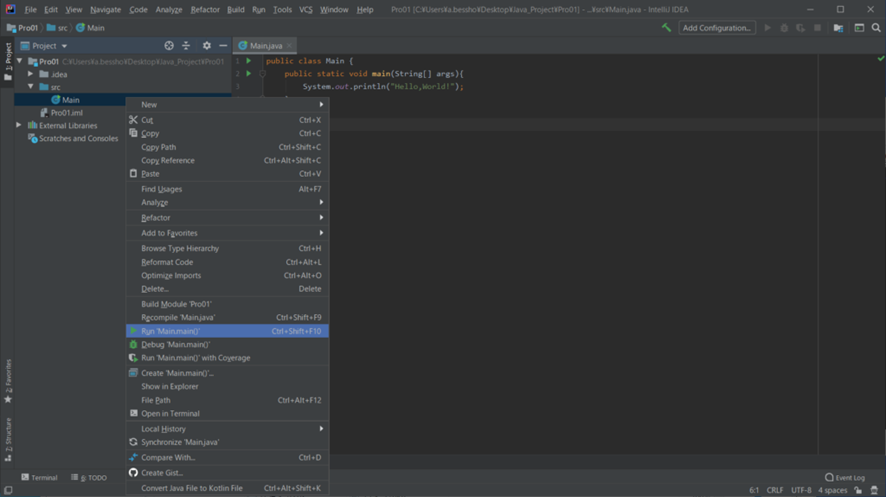
プログラムを書き込んだら、クラスを右クリックして「▶Run クラス名」をクリックすることで プログラムをコンパイルして実行するのですが、このRunが表示されないことがあります。
原因としては、2パターンあります。
1.クラス以外の部分を右クリックしている
クラスを実行するのですから、当然右クリックする対象はクラスです。
しかし、間違ってsrcフォルダやプロジェクトフォルダを右クリックしてしまっている場合があります。
フォルダを実行することはできませんから、当然Runは出てきません。
2.プログラムに記述ミスがある。
プログラムに文法ミスがあるとコンパイルエラーが発生するのですが、IntelliJでは、そもそも実行ができないようになっています。
どこかミスがないかをチェックしましょう。
複数のプログラムを複数のクラスを使って表現している。
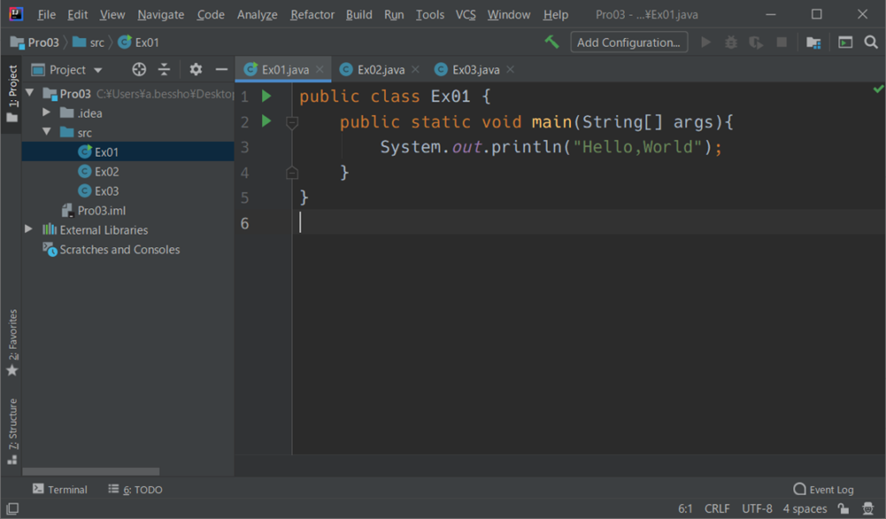
こちらは、どちらかというとJavaについての知識になってしまうのですが、プロジェクトとクラスの仕様を勘違いしている場合です。
例えばこの例では、1つのプロジェクトPro03に対して3つのクラス「Ex01」「Ex02」「Ex03」を作っています。
この状態でRunをすると、エラーは起きないのですが実行されるのは初めのEx01クラスのみで他のクラスについては結果が表示されません。
細かいクラスの話をすると終わらなくなってしまうので、簡単なたとえ話で考えていきましょう。
ゲームで例えるなら、プロジェクトは「ゲームそのもの」、クラスは「ストーリー」や「音楽」「戦闘システム」などの一つ一つの要素です。
ゲームの中にゲームを作るなんて言い出すとよくわからないことになってしまいますよね?
クラスが集まって一つのプロジェクトは完成しているので、つまり1プログラムにつきちゃんとプロジェクトを1つずつ作りましょうということです。
上記の例でいうなら、「Ex01」と「Ex02」と「Ex03」という3つのプロジェクトを作成しましょうということですね。
この辺りは、初心者の方が理解しきるのは難しい部分なので、とりあえず新しいプログラムを書くときは新しいプロジェクトを作る必要があるんだよと考えてもらえれば大丈夫です。
トラブル3:英語がわからない
これはトラブルというより・・・という話ではあるんですが、見ての通りIntelliJは英語のみの対応です。
日本語での操作を行うことはできません。
しかし、これからIT業界で進んでいく気があるのでしたら、せめて最低限の英語は勉強しておくことをお勧めします。
というのも、IT業界において、日本語の情報というのは極めて少ないです。
パッと見て結構多くの情報があるので、日本語だけで十分じゃないかと思うこともあるかもしれません。
確かに、メジャーな情報に関しては日本語での資料は割とあります。
しかし、新しい情報や少しマイナーな情報については英語であることがほとんど・・・というより9割9分が英語ですね。
また、製品の公式ドキュメントが英語のみの対応であることも多いです。
例:Cisco製品のマニュアルなど
日本語のみしか理解できない場合、それらの情報が翻訳されるまで待たなければなりません。
常に新しい情報を追い続ける必要のあるIT業界において、このタイムラグはかなりの痛手です。
最近は、翻訳機能も豊富にあり英語を全て読める必要もなくなってきました。
といっても、設定項目を一つ一つ翻訳するというのも面倒でしょうから最低限、単語の理解くらいはできるようになりましょうというわけですね。
当然英語は全部読めるに越したことはないですが、今回はIntelliJのトラブル対応の記事なのでこのあたりで・・・
いかがでしたでしょうか。
今回の記事では、プログラミングを始めたばかりの初学者の方が陥りがちなIntelliJのトラブルについて解説をしました。
プログラミング初学者の方は、色々なトラブルに引っかかると思いますが、プログラミング以外の部分で引っかかってしまうのは不本意ですし、モチベーションが落ちてしまう可能性もあります。
この記事を参考にして、簡単なトラブルは解決してもらえればと思います。
また、新しいトラブルが見つかればその都度更新をしていくのでぜひ参考にしていただければと思います。




