PCを始めて選ぶときって迷いますよね。
ものによっては10万円を越えるものもありますから、気安く買えるものでもありませんし、特にPC初心者の方からすると、スペックを見ても訳が分からないという方も多いと思います。
よくわからないから、とりあえず高いものを選んでおこう!となってしまう方もかなりいるのですが、ちょっと待ってください。
実はPCは確認すべきポイントさえ押さえていれば、とてもすんなり決めることができるのです。
今回の記事では、PC初心者の方向けにノートPCを選ぶときのポイントを解説していきたいと思います。
Contents
ポイント①:PCの用途は何なのか
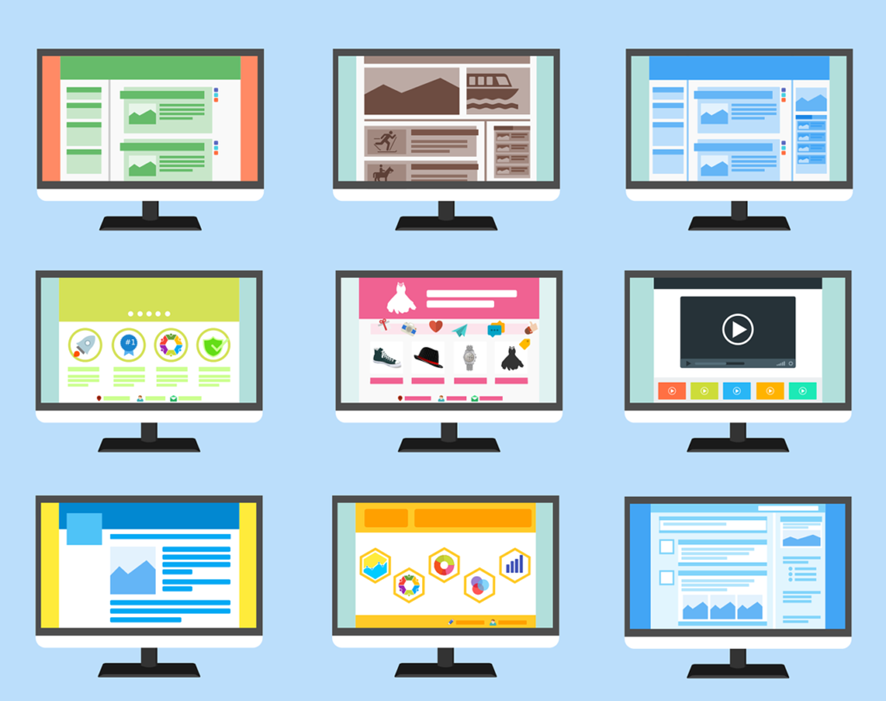
まず初めに、PCの用途は何なのかを考えましょう。
PC購入においては、ここが一番重要なポイントです。
・ネットサーフィンがしたい。
・Youtubeで動画が見たい。
・Officeが使いたい。
・プログラミングがしたい。
・ゲームがしたい。
よくある用途としてはこんなところでしょうか。
PC選びでは、この用途を基にスペックなどを決めていきます。
※ちなみに、ゲームがしたいという人はデスクトップPCを購入しましょう。
コスパが段違いです。
ポイント②:OSを決めよう。

次に、OSを選択しましょう。
といっても選択肢は、一般的には普通の「Windows」かApple社の「Mac OS」かですね。
Linuxという選択肢もあるにはありますが、初心者にはお勧めしません。。。
WindowsかMacどっちを選べばいいの?という話はよく聞く話だと思います。
それぞれのメリット、デメリットとしては次のようなものが挙げられます。
Windows
メリット
・PCのバリエーションが豊富
・利便性が高い
・使用できるソフトウェアが多い。
・(比較的)価格が安い。
デメリット
・Macだけで利用可能なソフトウェアを使用できない。
・普通であること。
Mac OS
メリット
・画面がスタイリッシュ
・Retinaディスプレイの表示がとてもきれい。
・Macだけで利用可能なソフトウェアがある。
・iOSアプリの開発ができる。
デメリット
・Windowsでしか使用できないソフトウェアが多い。
・PCのバリエーションが少ない。
・価格が高い。
・会社のPCはWindowsであることが多くその時に使い慣れない可能性がある。
簡潔に言うと、Windowsはひたすらにスタンダードで、Macはスタイリッシュさを追い求めたOSですね。
好みで決めて問題はないと思いますが、Macではできないこともそこそこあるので、自分がやりたいことがMacでもできるかどうかはしっかりと決めておきましょう。
どっちでもいいなら、Windowsをお勧めします。。。
ポイント③:PCのサイズを決めよう
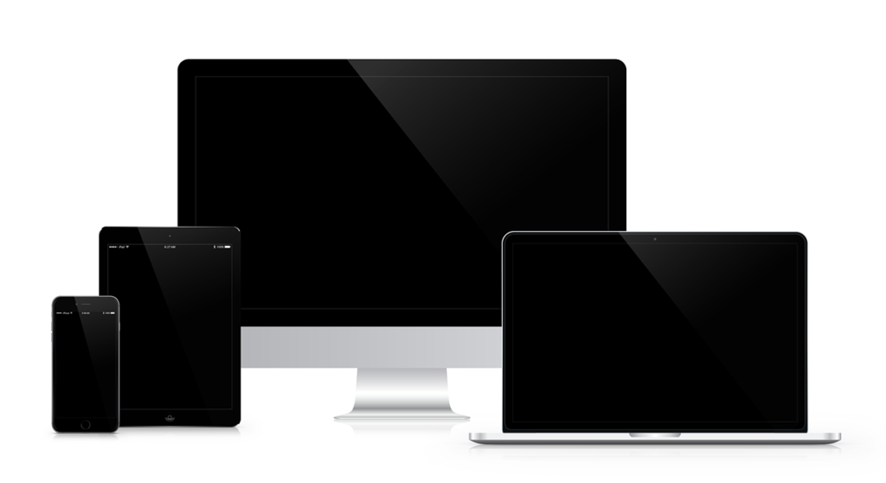
次にPCのディスプレイのインチ数を決めましょう。
これに関しては、実際に電気屋に行ってサイズを確かめてみることをお勧めします。
PCによっては、かなり重量があり持ち運びが難しい場合もありますので。
目安としては、次の通りです。
~10インチ
ミニノートと呼ばれるPCですね。
かなり小さく、PCというよりタブレットといった方がしっくりくるくらいの大きさです。
重さも1㎏未満のものが多く、持ち運びはとても楽です。
持ち運びには便利ですが、画面が小さいため長時間の作業には向かないので、長時間作業をする予定なのであれば、10インチ以下のPCは避けた方がいいでしょう。
12インチ
コンパクトなPCです。
10インチ以下のミニノートに比べると画面が大きく、重量もそこまで変わらないため、もち運びにも便利です。
これでもそこまで画面が大きいわけではありませんが、女性などの場合はこれくらいがちょうどいい大きさかもしれません。
無印のMacbookがこの大きさですね。(もう生産終了しましたが)
13~14インチ
個人的に一番お勧めな大きさです。
一昔前は、この大きさだとそこそこの重量があったのですが、今ではものによっては1㎏を切るものもあります。
家の中でも外でも作業が可能なちょうどいい大きさですね。
長時間の作業にも向いています。
Mac book airやproの小型モデルはこのサイズです。
15インチ
この大きさになってくると、少し持ち運びがつらくなってきます。
1.5㎏程度の重量が多いので、持ち運びが目的の方は避けた方がいいでしょう。
作業は間違いなくやりやすく、小型のものに比べるとスペックが高い場合が多いので、家の中やオフィスで使う分には全く問題ありません。
Mac book airやproの大型モデルはこのサイズです。
17インチ~
かなり大きいですね。
このサイズにまでなると、持ち運びは考えないことを前提にした方がいいでしょう。
個人的には、ここまでのサイズを買うのであればデスクトップPCを買った方がいいのではないかなと感じます。
色々と書きましたが、13~14インチのPCを買っておけば困ることはあまりないと思います。
多少重くても作業がしやすい環境を求めるのであれば15インチのPCを選びましょう。
ポイント④:スペックを確認しよう

いよいよスペックを選択しますが、 最近のPCは、基本的にスペックが高いため細かいことを考える必要がないんですよね。
そのため初心者の方が見るべきポイントは多くありません。
それぞれのパーツで解説をしていきます。
CPU
CPUには、色々と種類がありますが、よく見かけるのは、Intel社が出している、CeleronとCore i〇というCPUです。
Celeronはどの用途にしても微妙極まりないので、できれば避けましょう。
Core iシリーズには、3,5,7の3種類があり、数字が上がるほど高スペックです。
(9もありますが、ハイエンドなので必要ないと思います。)
ネットサーフィンやOfficeでの作業を行いたい → Core i3
プログラミングやゲームをやりたい → Core i5
動画編集などの高負荷作業 → Core i7
基準はこんな感じです。
ちなみに、AMDという会社が出しているCPUにRyzenというCPUがあります。
Core iシリーズと比べて遜色ない性能なので、こちらの方が価格が安いというのであればこちらでも全く問題はありません。
メモリ
メモリには、DDRという規格がありますが現在は大抵同じDDR4という規格なので気にしなくても問題ありません。
問題なのは容量です。
他のスペックが高くてもメモリの容量が少ないと、途端に動作速度が落ちてしまうので、それなりのものを購入しましょう。
大体4GB~16GB程度で販売されていますが、最低でも8GB、高負荷な作業(プログラミングなど)を行う予定があるのであれば16GBを選択しましょう。
HDD/SSD
HDDかSSDを決めましょう。
ここでは、迷いなくSSDを選択しましょう。
SSDは簡単に言えば、超高速なHDDです。
容量の単価はHDDに比べると高いですが、それを補って余りあるほど処理速度に差があります。
例を出すと、PCを起動するまでにHDDで1分かかったとすると、SSDでは5秒程度で起動します。
バッテリー容量
バッテリーはノートPCにおいてはかなり重要です。
持ち運び用に購入したノートPCのバッテリーが1時間程度しか持たなかったとなったらガッカリですよね。
大体、メーカーのページに「最大○○時間」という表記がありますが、実際の作業を行っていることを想定した場合は、大体これの半分から三分の一程度の動作時間だと考えましょう。
Officeの搭載
これは少し違う話になるかもしれませんが、Officeが目的で購入するのであれば、Officeが初めから搭載されているPCを選択しましょう。
普通にOfficeを購入するより安価であることもよくあります。
※Office365というサブスクリプション形式のOfficeを利用する場合は必要ありません。
ポイント⑤:見た目

最後のポイントです。
最後のポイントはずばり、見た目です。
PCの見た目というのは、割と作業効率に影響を与えます。
スペックがいいからといって微妙な見た目のものを選択すると、テンションが上がらず、最悪PCに触らなくなってしまうこともあります。
冗談みたいに聞こえるかもしれませんが、本当ですよ?(実体験)
どこでPCを選べばいいの?
どこでも構いません。
どこで買っても手に入るものは同じなのですから、気に入ったPCがあるなら買ってしまいましょう。
しいて言うのであれば、量販店でいいPCを見つけたら、同じPCをネットでチェックするようにしましょう。
同じPCでも安く売られていたり、キャンペーンを実施している場合もあります。
メーカーのページを見てみるのも一つの手です。
メーカーと聞くと、定価で売ってるんでしょ?と思うかもしれませんが、予想外にお得なキャンペーンを実施していることもあります。
まとめ
いかがでしたでしょうか。
PCを選ぶのに、小難しい知識や考え方をする必要は全くないというのがわかってもらえたのではないでしょうか。
最近のPCでは、今回説明した内容については7割がたクリアしていることが多いので、極論見た目だけで選んでもらっても全然問題ないと思っています。
ノートPCを始めて選ぶ方の助けに少しでもなることができれば幸いです。
そのうちデスクトップPCについても解説していきたいと思っています。
他の記事についてもいつでもリクエストお待ちしています!!!

