Linuxの勉強をしていくと、何かとテキストファイルを触ることが多いです。
コマンドの検証を行ったり、設定ファイルを触ってみたりとしょっちゅう使います。
ここで、少し問題が出てきます。
「Linuxでメモ帳ってどうやって使えばいいんだ・・・?」
今回の記事では、Linuxでのテキストエディタの使い方について解説をしていきたいと思います。
Contents
テキストエディタとは?
そもそもテキストエディタとは何なのかという話なのですが、読んで字のごとくテキストを編集するソフトウェアのことです。
Windowsでいうなら、メモ帳のことです。
実は、Windowsでもメモ帳以外に様々なテキストエディタが存在するんです。
有名なのは、「サクラエディタ」「秀丸エディタ」「Atom」などでしょうか。
デフォルトのメモ帳よりも多機能で使いやすいので気になる方はぜひ調べてみてください。
Linuxにおけるテキストエディタの種類
さて、肝心のLinuxにはどんなテキストエディタがあるのでしょうか。
Linuxのテキストエディタは、CUIのみでの操作を前提としていることからかなり特徴的な操作方法となっています。
テキストエディタによって操作方法もかなり異なります。
ちょっと画像で並べてみましょうか。
Vim
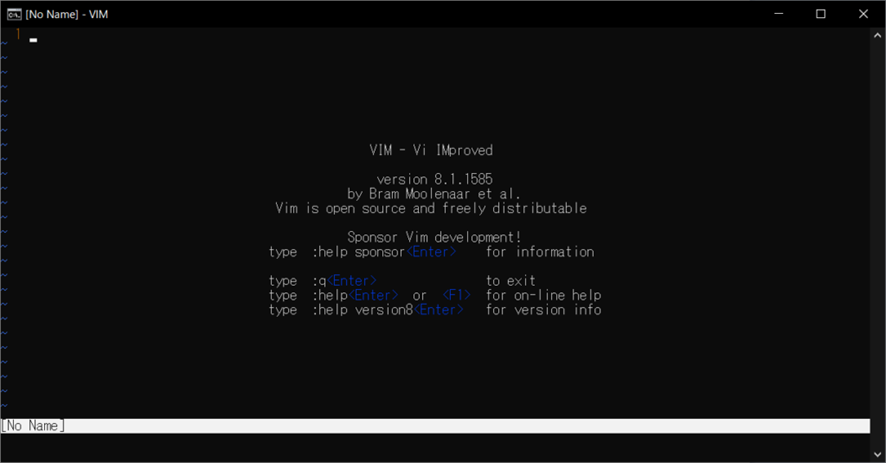
Linuxにおいて、一番有名なエディタがこの「Vim」です。
Vimは、Linux最古のテキストエディタである「Vi」を基に制作されたテキストエディタで、Windowsでいう「メモ帳」的な立ち位置に存在します。
しかし、操作にはかなり癖があり慣れるのに少し時間がかかります。
慣れてしまえば、ただのメモ帳よりとても使いやすくなりますが・・・
プラグインも充実しており、かなりカスタマイズ性に優れたテキストエディタといえるでしょう。
ちなみにLPICでは、このVimでの操作がスタンダードとなっています。
Emacs
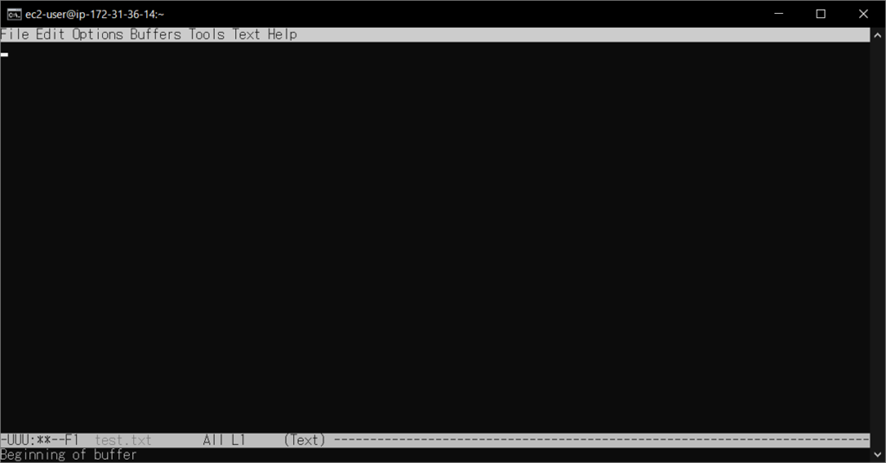
次は、Vimと同じくらい有名なエディタである、「Emacs」です。
こちらも使い慣れるととても使いやすいエディタです。
特にショートカットに優れていて、Ctrlキーを使うことで様々な機能を瞬時に使うことができます。
ただ、Ctrlキーの位置からしてなかなかに小指に負担が・・・
Vimと同じくプラグインでの拡張が可能です。
nano
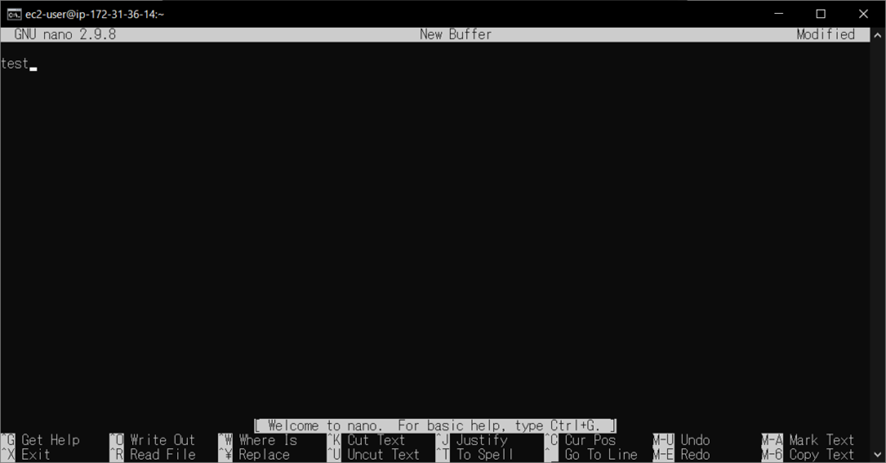
使いやすさでいえば、Linuxのテキストエディタの中では断トツに癖がないです。
特に、ショートカットが常に画面下部に表示されているので、初心者にはおすすめなテキストエディタです。
そこまで多機能ではないですが、Linux初心者にそこまでの機能は必要ないはずなので、まずはnanoから慣れるというのも一つの手ですね。
とりあえず、3つのエディタについて紹介しました。
このほかにも様々なエディタはありますが、代表的なのはこれくらいでしょうか。
Vimの使い方
それでは、ここからはVimの使い方について解説をしていこうと思います。
まずは、Vimの起動方法からです。
Vimは「vi」コマンドで起動することができます。
構文:vi [テキストファイル] (ファイルを指定しない場合は空ファイルで起動)
ためしに、test.txtというファイルを指定してVimを起動します。

すると、Vimが起動します。

これが、Vimのエディタ画面ですね。
といってもまだ何も書かれていませんが。
ここで、何か文字を入力しようとしても何も入力ができないと思います。
なぜかというと、Vimには2つのモードが存在するからです。
Vimの2つのモード
Vimには、「コマンドモード」と「挿入モード」の2つのモードが存在します。
コマンドモード
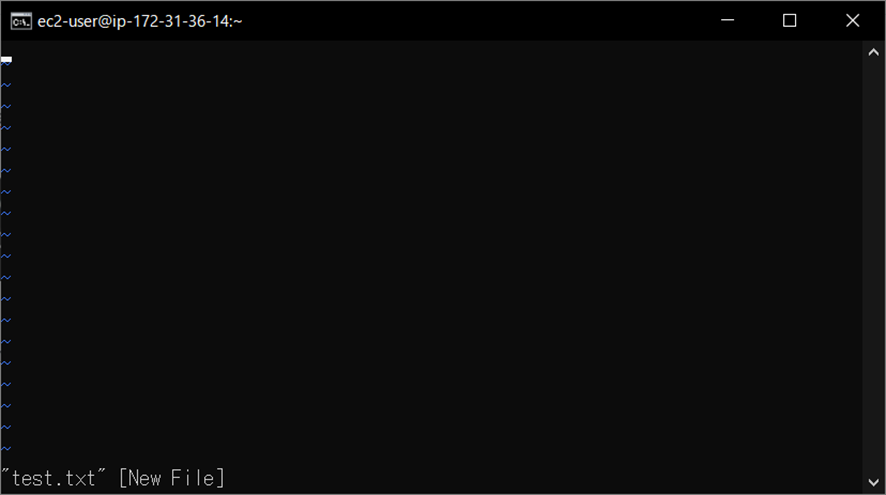
Vimで利用できる様々なコマンドを入力するためのモードです。
Vimが起動すると、最初はこのコマンドモードから始まります。
特に目印はありませんが、逆に言えば何もないのがコマンドモードの目印です。
挿入モード

文字を入力するためのモードです。
メモ帳のように文字を入力するためには、まずこのモードに入る必要があります。
目印としては、左下の「–INSERT–」と表示されているのが挿入モードの目印です。(日本語の場合は、– 挿入 –)
コマンドモードで、以下のコマンドを入力することで、挿入モードへ移行することができます。
| キー | 説明 |
| a | カーソルの後に文字を入力できるようにモード切替 |
| i | カーソルの前に文字を入力できるようにモード切替 |
| o | カーソルの下の行から文字を入力できるようにモード切替 |
とりあえずどれでもいいので、キーを押してみましょう。
挿入モードへ移行できるはずです。
何か適当に文字を入力しましょう。
例として「hogehogehoge」と入力します。
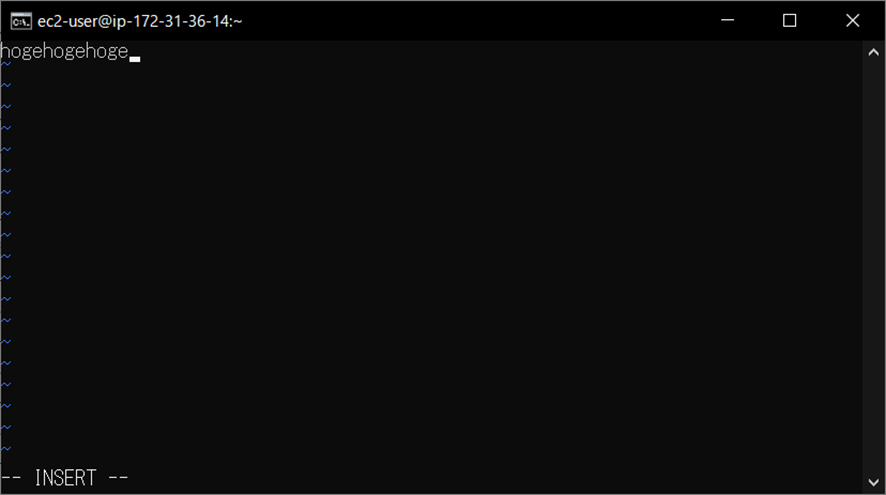
入力ができたら、コマンドモードへ戻ります。
戻るためには「Esc」キーを押下します。
— INSERT — 表示が消えれば、コマンドモードに戻っています。
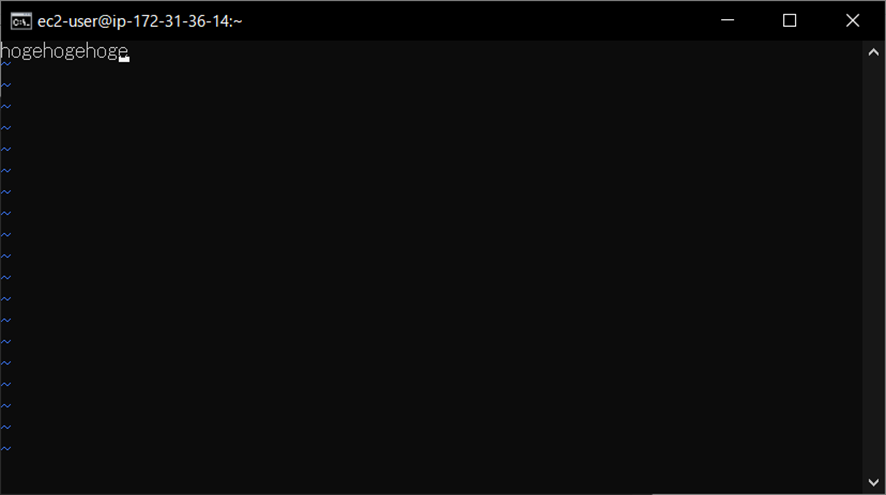
モードの推移に関しては、Vimの要なので、今自分がどのモードにいるのかをしっかりと把握できるようにしておきましょう。
ちなみに、よくわからない状態になった時は「Esc」キーを連打していればコマンドモードまで戻ることができます。
Vimで利用可能なコマンド
先ほどの説明の通り、Vimにはコマンドが存在します。
これらのコマンドを使いこなすことによって、テキストの編集速度が雲泥の差になるほど変化します。
ぜひ、使いこなしてください。
カーソル移動のコマンド
Linuxでは、マウスを使ったカーソル移動はできません。
ですが、いちいちカーソルキーを使って移動するのも面倒ですよね?
Vimでは、カーソルを一気に移動するためのコマンドがいくつか用意されています。
例としていくつかよく使うものを挙げておきます。
| コマンド | 説明 |
| 0 (ゼロ) | カーソル行の行頭へ移動 |
| $ | カーソル行の行末へ移動 |
| H | 画面内の一番上の行頭へ移動 |
| L | 画面内の一番下の行頭へ移動 |
| gg | 全体の先頭行へ移動 |
| G | 全体の最終行へ移動 |
ひとまずは、これくらいでしょうか。
適当に文字を書きなぐって、試してみましょう。
テキスト編集のコマンド
コピー&ペーストなどの機能もコマンドで用意されています。
便利なものが多いので、使えるようになっておきたいですね。
| コマンド | 説明 |
| dd | カーソル位置の行を切り取り |
| dw | カーソル位置から次の単語まで切り取り |
| yy | カーソル位置の行をコピー |
| p | カーソル位置下にコピーしたものをペースト |
これだけ覚えておけば、とりあえずの操作には困りません。
ちなみに、複数の行を一度に処理したい場合もあると思います。
その場合は、各コマンドの前にその行数を入力すれば複数行の処理が可能となっています。
例:10dd カーソル行から10行を切り取り
便利なので、必ず使いこなせるようにしておきましょう!
ファイル内の文字列検索
ファイル内の文字列検索も容易に行うことができます。
文字列検索には、/ を使います。
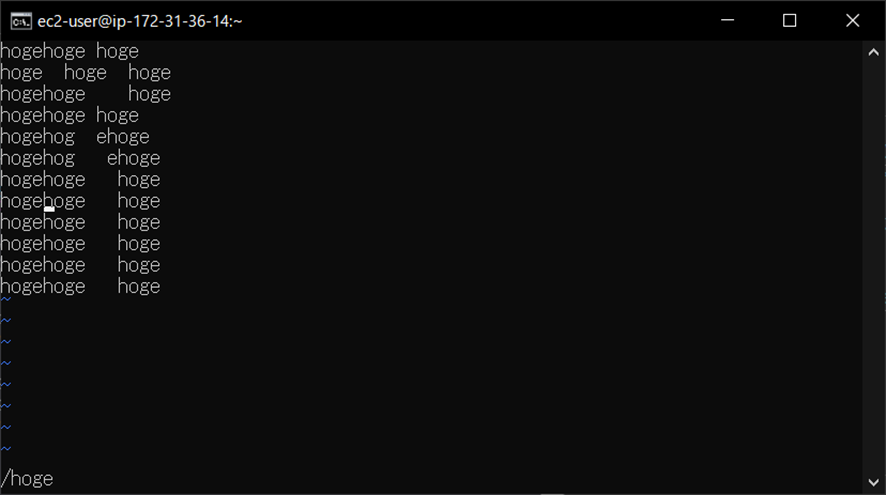
設定によっては、ハイライトしている場合もあります。
次の候補に進みたい場合は、nキーを押せば進みます。
ファイルの保存&終了
ファイルの保存やVimの終了にもコマンドを使用します。
| コマンド | 説明 |
| :q | Vimを終了する。(内容を変更していて保存していない場合は不可) |
| :w | 内容を保存する。(Vimは終了しない) |
| :wq | 内容を保存してVimを終了する。 |
| :q! | Vimを強制終了する。(変更内容を破棄したい場合) |
他にも細かいものはありますが、とりあえずこれだけ覚えておけば問題はありません。
とりあえず、ここまででVimの基本操作は可能となります。
メモ帳を扱うくらいの使い方はできるようになるはずです。
Vimは掘り下げていくと本当にキリがないエディタですので、まずは基本操作を完璧にマスターすることから始めましょう。
Vimの便利なプラグインなど、また解説していきたいと思っていますのでご期待ください。
おまけ Vimの練習サイト
Vimを練習するために、あるゲームが開発されました。
その名も「VIM Adventures」 そのままですね。
Vimに存在するコマンドを利用することで、ヒロインを救うストーリーのようです。
海外で制作されたため、すべて英語ですが、そこまで難しい英語でもないので食わず嫌いせずにやってみてください。
楽しみながらVimの学習を行うことができるはずです。





