Web会議といえば、皆さんがどんなツールを使っていますか?
有名なものでいえば、SkypeやSlackなどを使っている方が多いですよね。
しかしそれらのツールは、ユーザーの登録が必要なので少し導入に手間がかかります。
外部の方とWeb会議をしたいときにいちいち登録してもらってというのも面倒な話ですよね。
そんな時に便利なのが、このWherebyというWebツールです。
今回は、このWherebyの概要と使い方について解説をしていきたいと思います。
※5人以上の大人数でWeb会議を行いたい場合は、こちら!
1クリックで、大人数Web会議! ~Daily.coの使い方~
Contents
Wherebyとは?
Wherebyとは、Web会議ツールとして高い知名度を持っているツールです。
このWherebyを使えば、自分のトークルームを作ってURLを会議の相手に渡すだけで簡単にWeb会議を開くことができます。
相手にわざわざ登録してもらう必要もないので、とても利便性の高いツールです!
Wherebyの利用方法
Wherebyアカウントの作成
Wherebyのトークルームを作成するためには、アカウントを登録する必要があります。
Wherebyのホームページにアクセスしましょう。
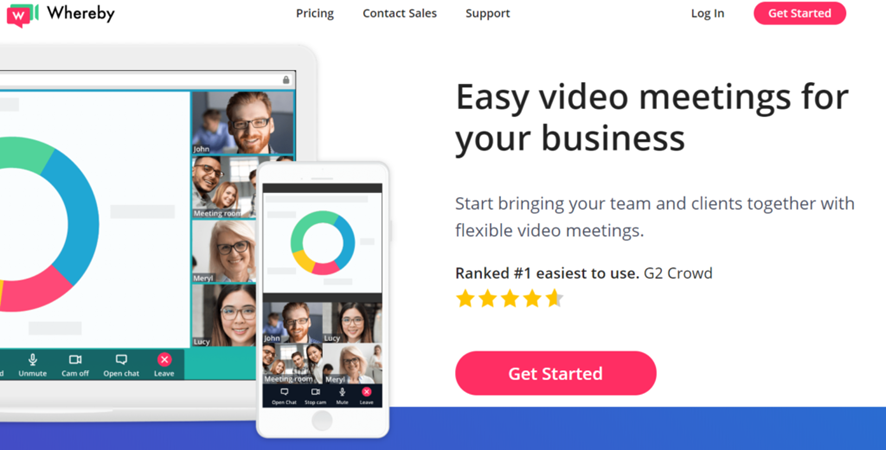
トップページにアクセスができたら、「Get Started」を選択しましょう。
アカウントの登録画面が表示されたはずです。
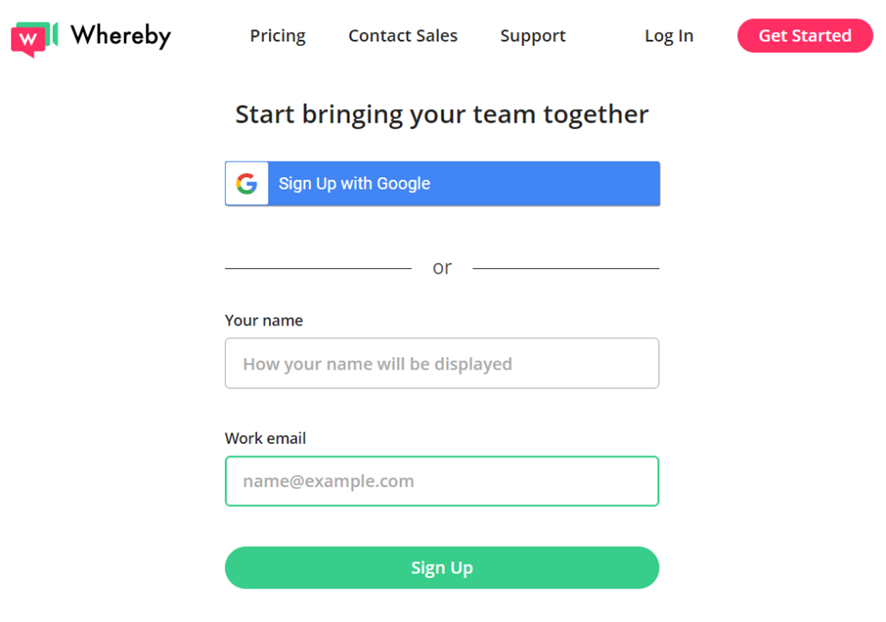
アカウントの登録には、ニックネームとEメールアドレスを登録します。
また、Googleアカウントがある場合は、そちらを利用することもできます。
好きな方を登録してください。
入力ができたら「Sign Up」を押してください。
すると、メールアドレス認証の画面へ移行します。
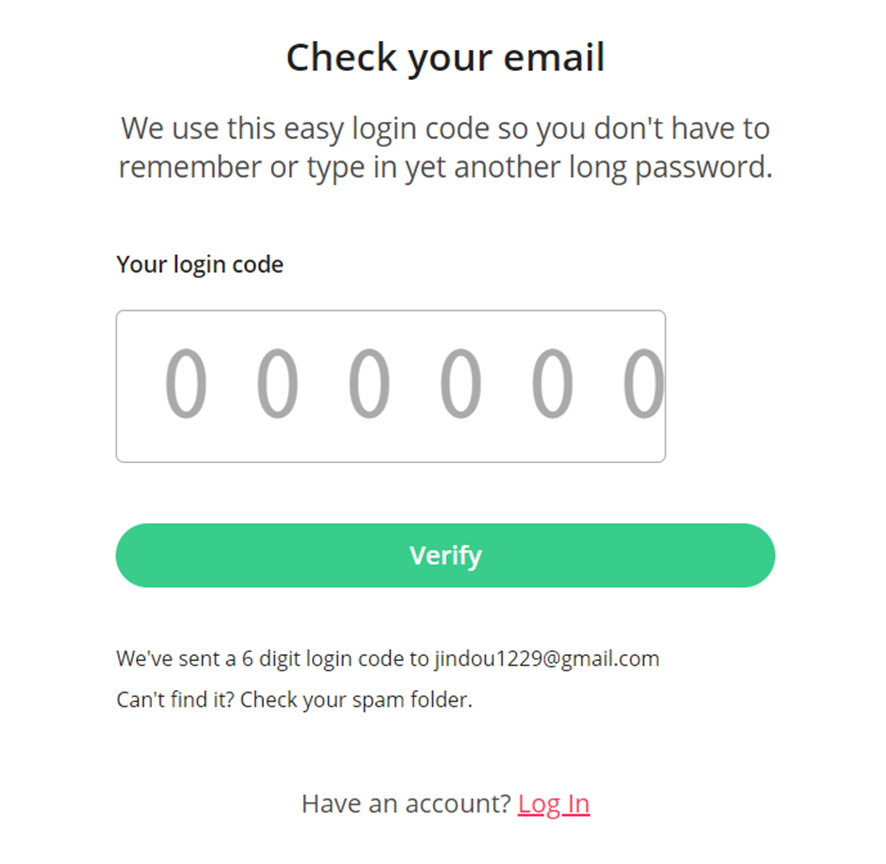
先ほど登録したメールアドレスに認証番号が届いているはずですので確認しましょう。
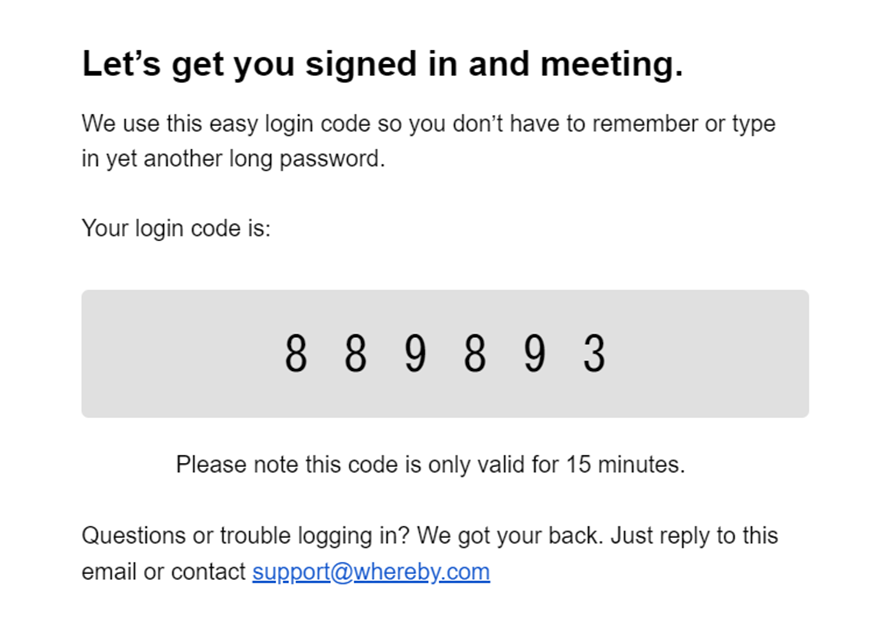
このようなメールが来ているはずなので、この番号を先ほどの画面に入力してください。
出来たら、「Verify」を押して認証します。
成功すれば、登録が完了して、プランの選択画面が表示されたはずです。

基本的な機能であれば、無料で十分なのでFreeの「Get Started」を選択しましょう。
すると、URLの入力画面に移動したはずです。
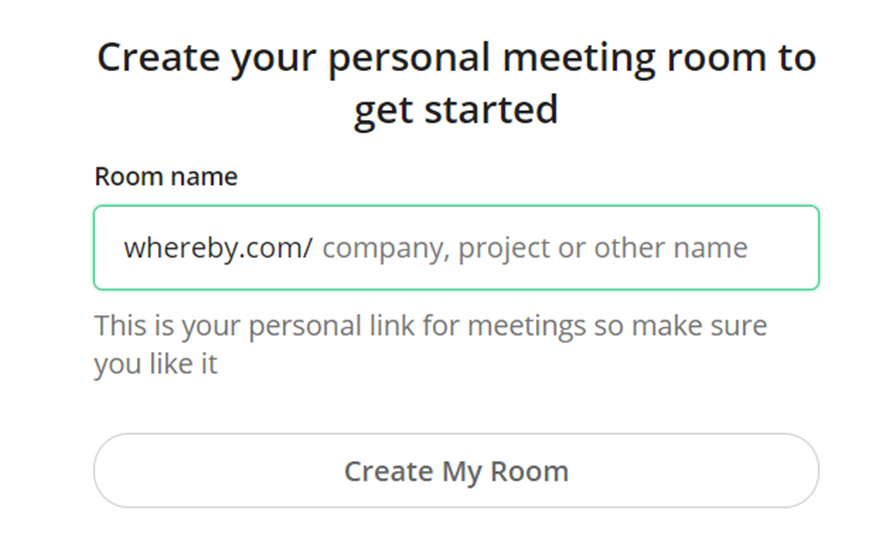
自分のトークルームのURLを自由に決められます。
今迄に利用されたことのないものならなんでもいいので、試しにトークルームを作ってみましょう。
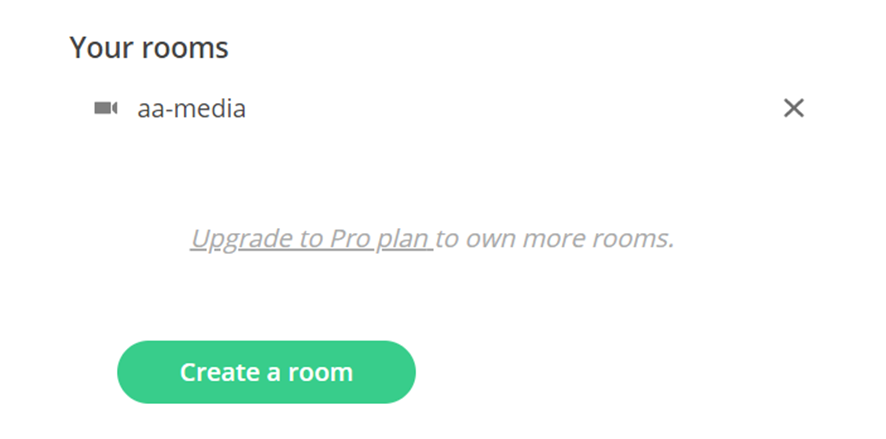
作成出来たら、Your roomsに自分がさっき作ったルームが追加されていることを確認してください。
このルーム名をクリックすると自分のトークルームへ入室することができます。
通話相手の招待
ルームに入室できたら、こんな画面が表示されます。
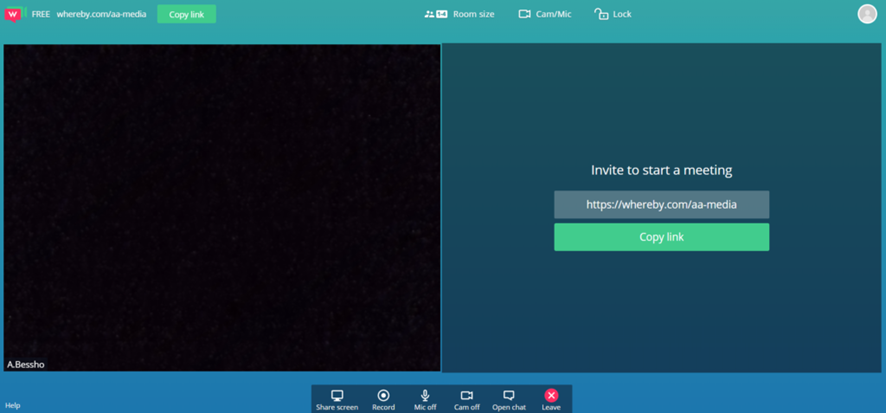
これが、ルームの通話画面です。
ルームに入ると自動的に通話がスタートします。
当然ですが、まだ相手はいません。
通話相手を追加するためには、通話相手に右側の枠に表示されているURLを教える必要があります。
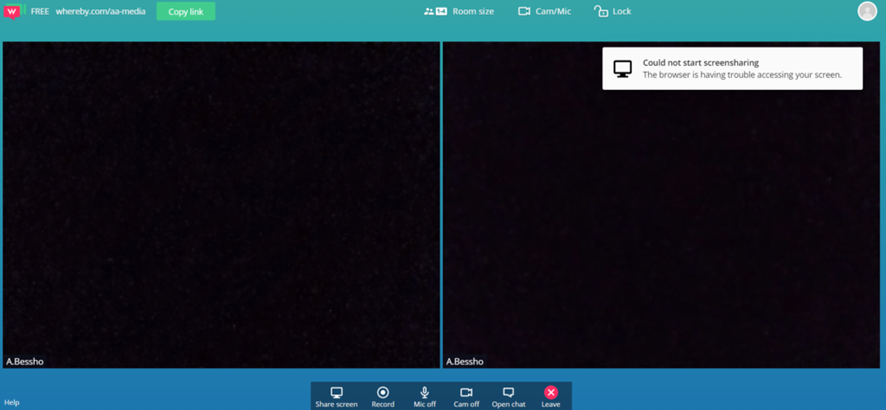
相手が追加されると、このように相手の画面が追加されます。
もちろんカメラを付けているとここに顔が映るわけですね。
招待された後の通話
通話画面の操作方法
ここまでくればいよいよ通話ができます。
画面の見方を簡単に説明します。
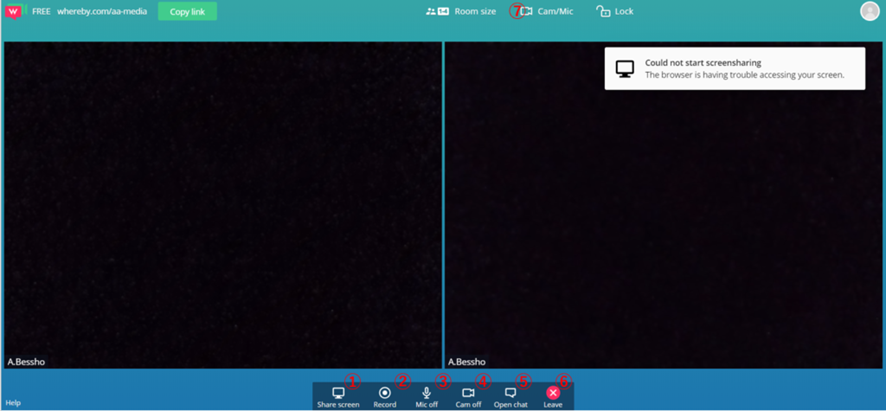
① Share Screen
このボタンを押すと画面共有を行うことができます。
押すと、共有するスクリーンの選択ができます。

全画面や、ウィンドウごとの共有など細かい指定ができます。
自分の共有したいアプリを選択しましょう。
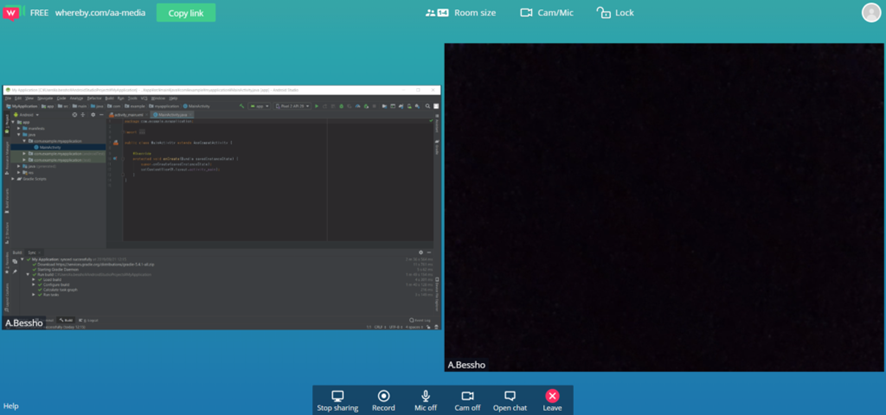
今回は、Android Studioを共有してみました。
画面共有を行うとリアルタイムでお互いの画面を見ることができますので、スムーズに会議を進めることができます。
② Record
会議を録画することができる機能です。
プレミアム機能なので、Freeでは使えません。
③ Mic
マイクのオンオフを切り替えられます。
④ Cam
Webカメラのオンオフを切り替えられます。
⑤ OpenChat
チャットを行うことができます。
⑥ Leave
会議から退出できます。
⑦ Cam/Mic
Webカメラやマイクのデバイス設定を行うことができます。
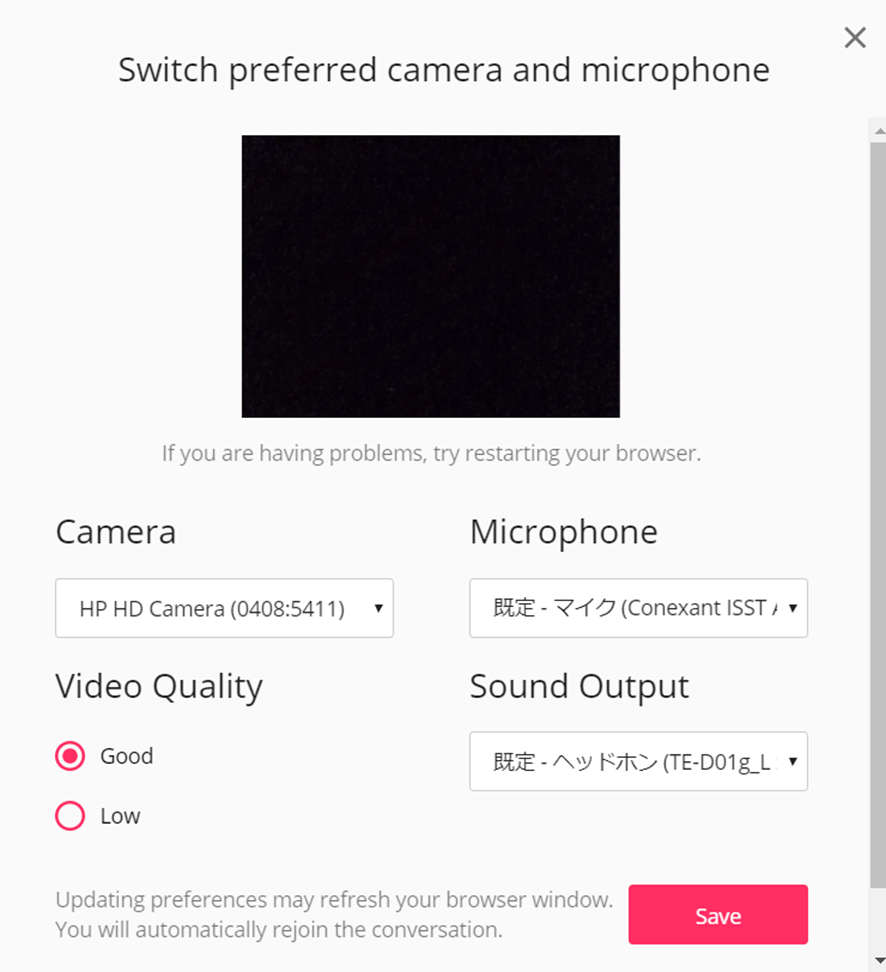
カメラやマイクが認識されていない場合、ここの設定がうまくいっていない場合があるので、トラブルの時はここを確認しましょう。
とりあえず、ここまでの操作を理解できればWherebyの操作に困ることはなくなると思います。
Wherebyは、会議ツールとしてだけでなく、すこし画面の共有をしたいだけの時にも役立つので、様々な使い方ができるツールです。
ぜひ、役立ててください。

