Kotlinとは?
Kotlinは、主にAndroidアプリの開発で使われているプログラム言語のひとつです。言語としてはJavaと高い互換性を持っていて、Javaよりも簡潔で安全にプログラムが書けるといった特徴があります。Javaの商用利用が有料化になったことで、今後はJavaに代わって利用がさらに増えていくのではないかと注目されている言語です。
Kotlinの開発環境
Kotlinの開発環境を構築するために使うソフトウェアは、IntelliJ(エディタ)とJDK(開発キット・実行環境)になります。 Kotlinに限らず、どの言語でもプログラムを書くときは何かしらのエディタを使って開発します。ここでは「IntelliJ」を使っていきます。なぜかというと、 Kotlinを作ったJetBrains社が提供しているエディタであり、Androidアプリを 開発するのに使う「AndroidStudio」もJetBrains社の製品なので、使い勝手が似ており、後々Androidの開発をしようと思ったときに便利だからです。
JDKをインストールしよう
まずは公式サイトからJDKをダウンロードします。現在の最新バージョンは、Java13です。
JDKダウンロード
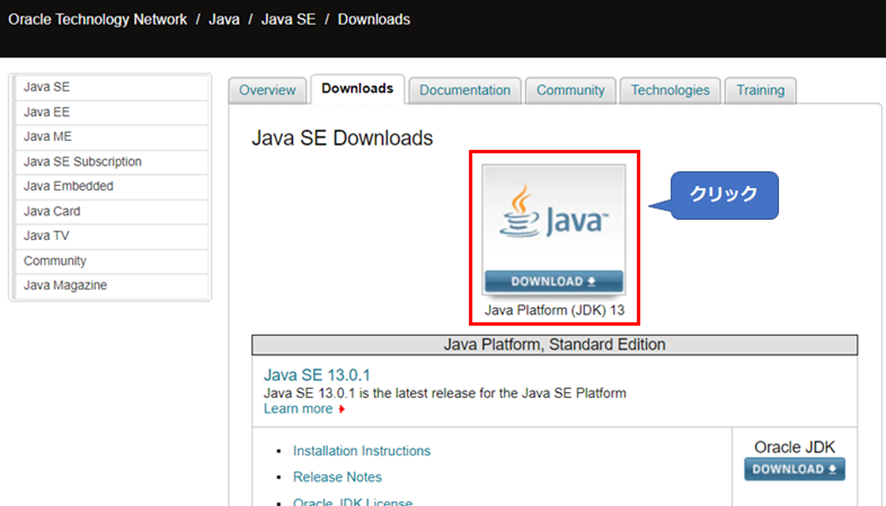
遷移先の画面で「Accept License Agreement」にチェックを入れるとダウンロードできるようになります。自分のPC環境にあったものを選択して好きなとこに保存してください。
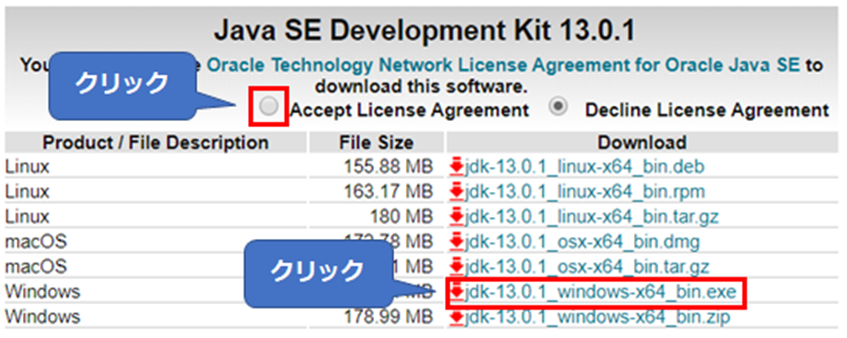
容量が大きいので、少し時間がかかります。
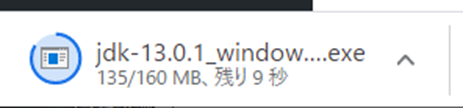
ダウンロードが終わったら、ファイルをクリックしてインストーラを起動します。特にこだわりがなければ、そのまま変更せず、次に進めていって構いません。
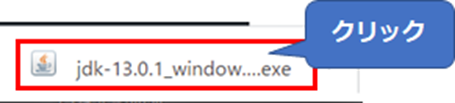
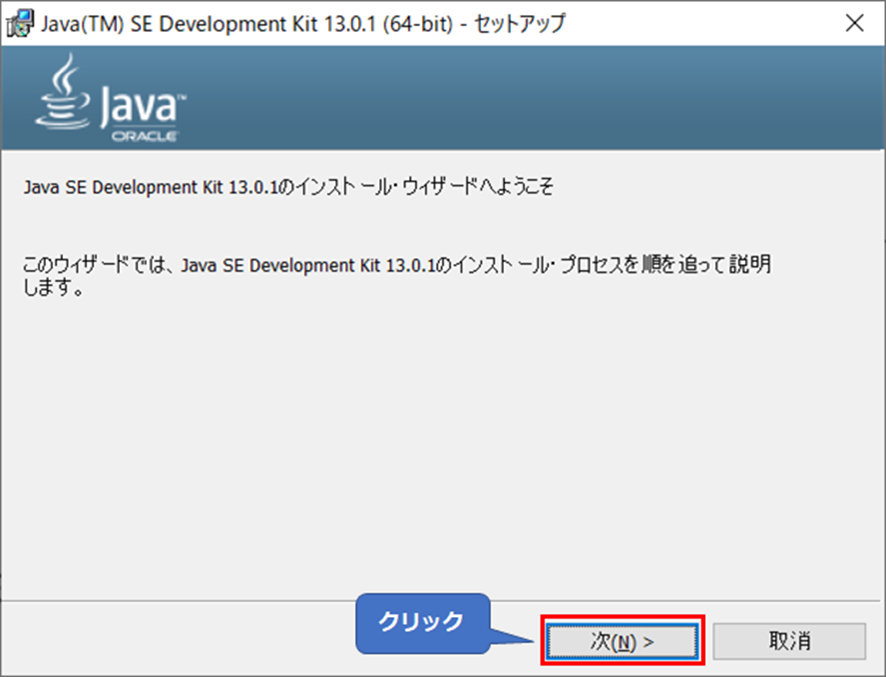
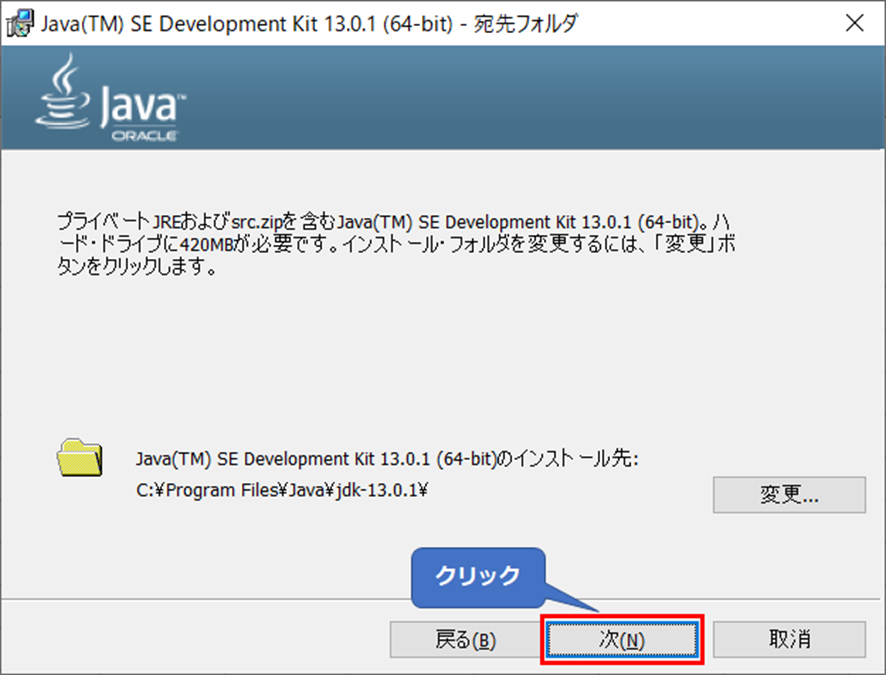
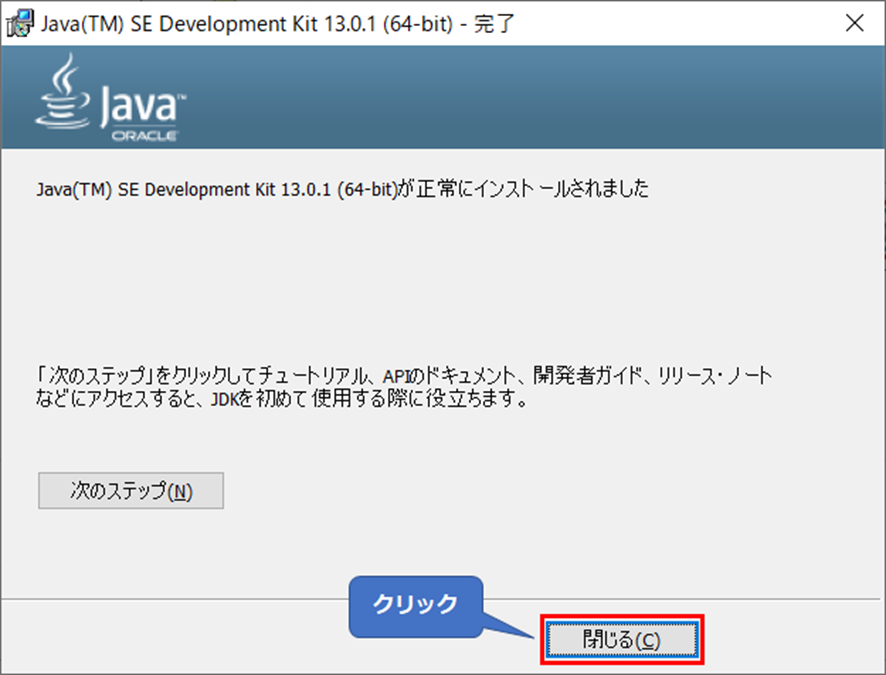
JDKのインストールは以上です。簡単ですね!
IntelliJをインストールしよう
続いてはIntelliJのインストールです。こちらも公式サイトからダウンロードします。
IntelliJダウンロード
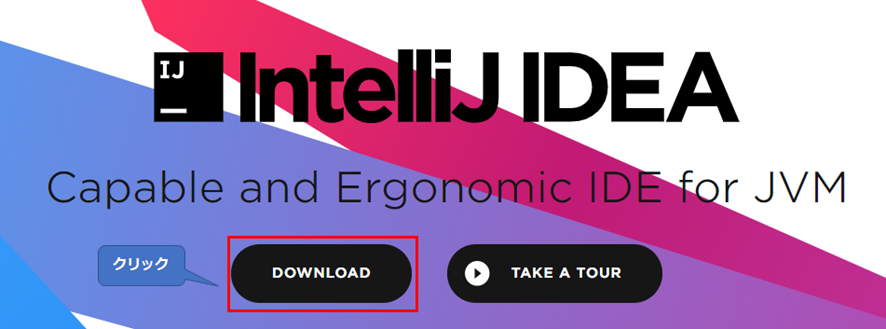
自分のPC環境を選択して「Community」の方でダウンロードします。(「Ultimate」は有料プランの無料体験版です)
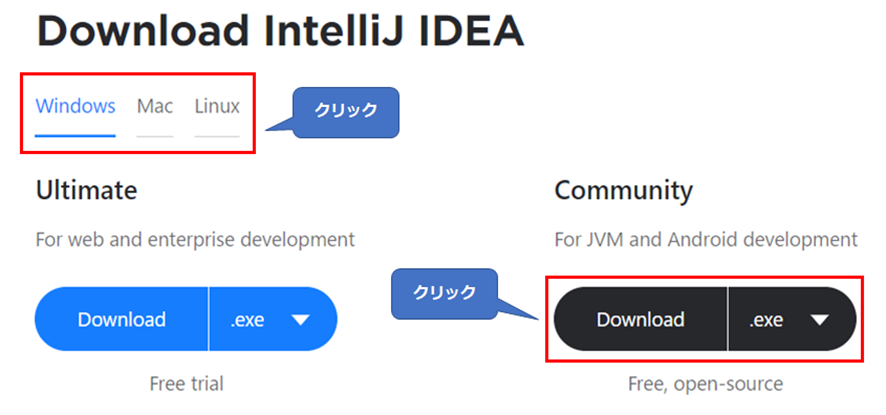
JDK同様、容量が大きいので少し時間がかかります。
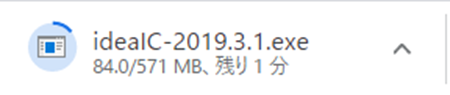
ダウンロードが終わったら、ファイルをクリックしてインストーラを起動します。

インストーラーが起動したら次に進みます。

IntelliJのインストール先を指定します。特にこだわりがなければそのまま先に進めてしまって構いません。

インストールオプションの画面では、3か所にチェックを入れるのがおススメです。
①デスクトップにIntelliJのショートカットを作成するか
②環境変数にIntelliJを追加するか
③作成ファイルの拡張子の設定(.ktはKotlinのファイルを示す拡張子)
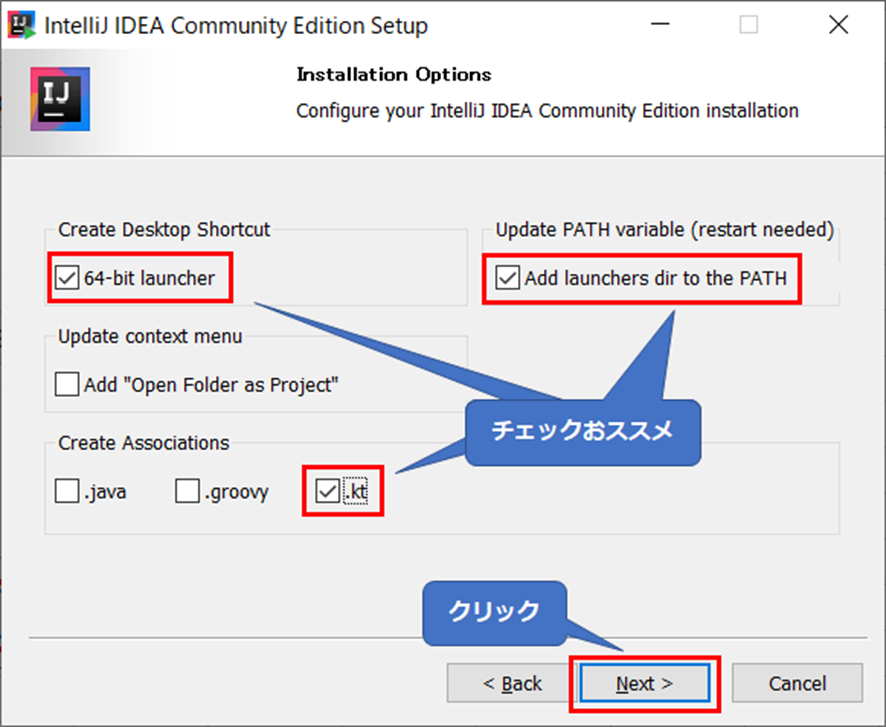
「Install」をクリックするとインストールが始まります。
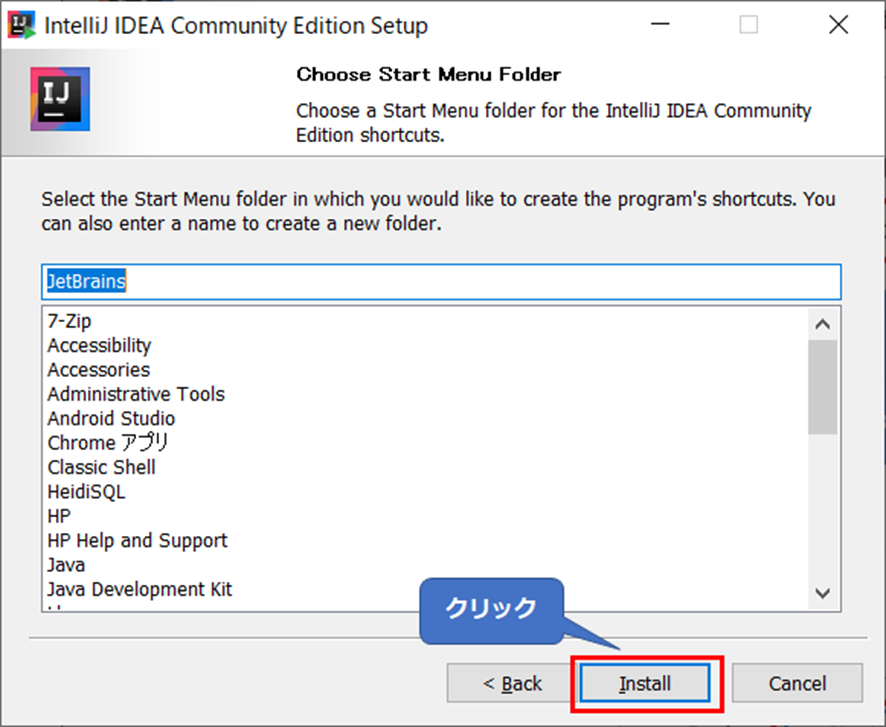
少し時間がかかるので、そのまま待ちます。
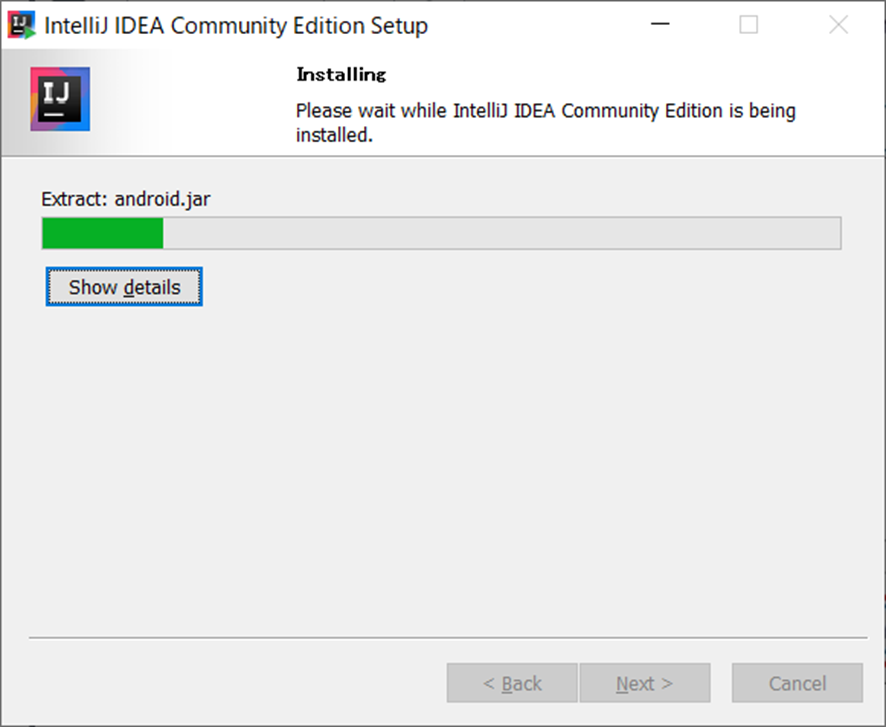
「Finish」をクリックするとPCが再起動します。
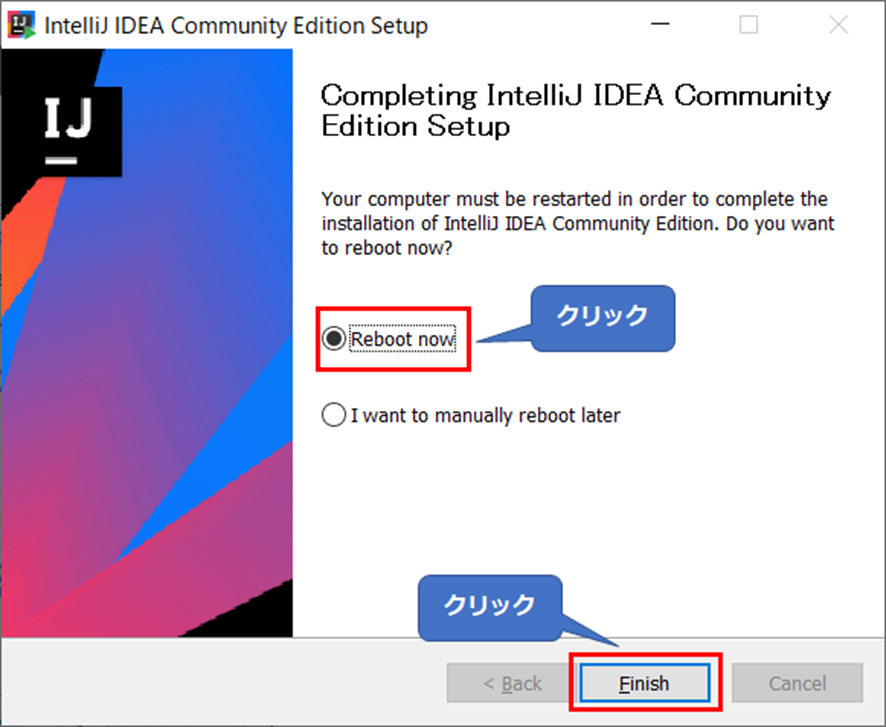
再起動したら、デスクトップに作成されているショートカットアイコンをダブルクリックしてIntelliJを起動します。

インポートする設定ファイルを指定する画面なので、そのまま「OK」をクリックします。
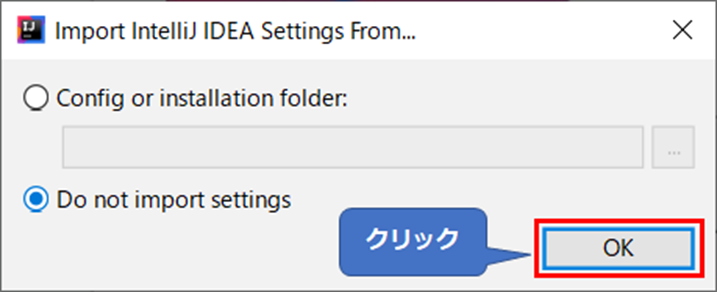
エディタの背景色を選択する画面です。好きなほうを選択してください。背景が明るいと長時間作業した場合に目がチカチカしてくるので、個人的なおススメは「Darcula」です。
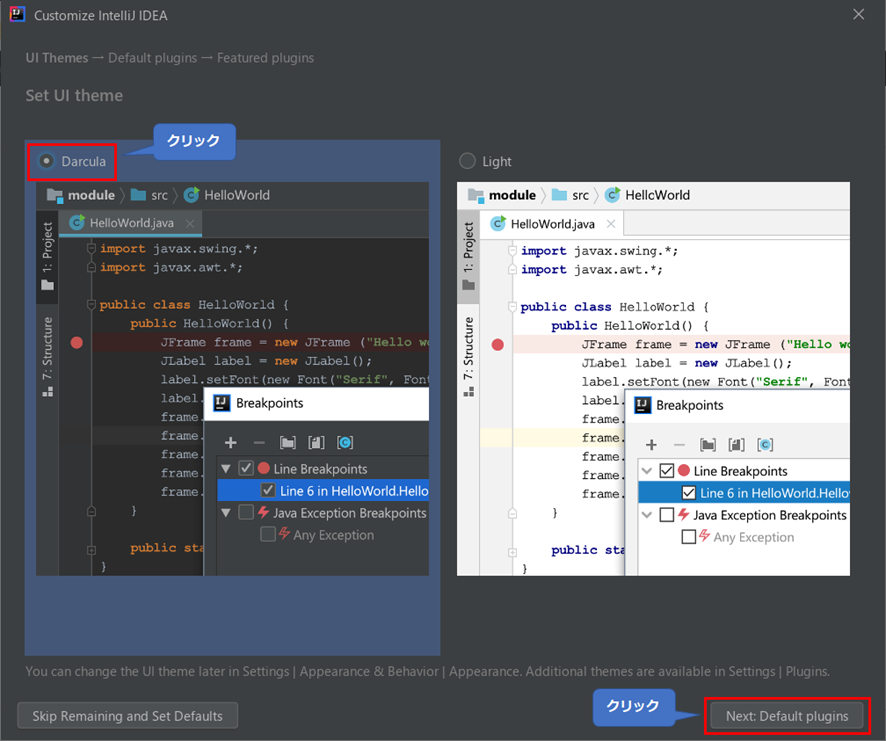
あとはそのまま右下のボタンをクリックして進めてください。
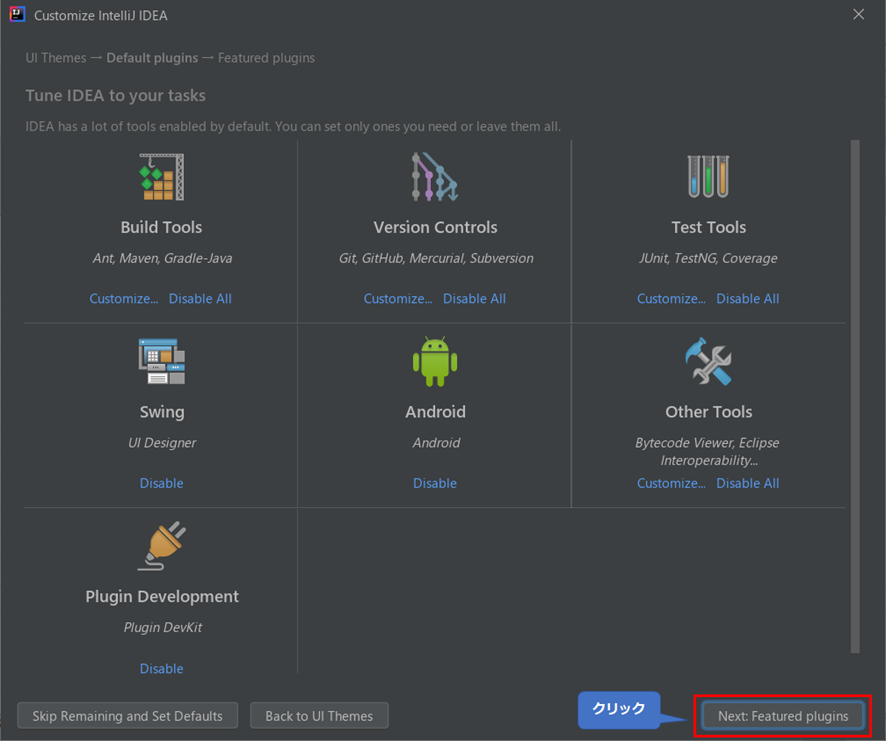

以上で初期設定は完了です。
次回は、このIntelliJを使ってKotlinでプログラムを作成していきます。




