せっかくWebサイトを作って運用しているのに一向にインデックスされる気配がない!
そもそもインデックスされているかどうかってどうやって確かめるの?
こんな悩みを持っている方はいませんか?
実はこの悩みは私が初めてサイトを運用しようとした際に実際に遭遇した悩みなのですが、実はサイトを作っただけではGoogleの検索エンジンにインデックスしてもらえることはありません。
なら、どうすればインデックスしてもらえるのか。
今回はその方法について解説していきたいと思います。
Contents
そもそもインデックスの仕組みはどうなっているの?
インデックスしてもらう方法を解説する前にそもそもGoogleはどのようにしてWebサイトのインデックスを行っているのでしょうか。
Googleには、クローラーというロボットがいます。
このクローラーは、Web上をひたすら巡回して新しいWebサイトが見つかればそのサイトをインデックスするという仕組みを持っています。
このことをクロールといいます。
つまり、Googleにインデックスしてもらうためには、このクローラーに自分のWebサイトをクロールしてもらう必要があるということですね。
クロールをしてもらうためには?
クローラーはひたすらWeb上を巡回していますが、この巡回方法とは様々なページのリンクを辿っていくというのが主な方法です。
しかし、自分で作ったばかりのWebサイトは当然リンクなんて張ってもらっていないわけですので、クロールしてもらいようがありません。
なので、クローラーに自分のWebサイトを知ってもらう必要があるわけですね。
そのために利用することができるのが、「Google Search Cosole」です。
Google Search Consoleって何?
Google Search Cosoleというのは、Googleの検索エンジンに対して自分のWebサイトを最適化することができ、さらにその検索の統計を取ることもできるというとても便利なサービスのことです。
Google Analyticsと同時に導入している人が多いですね。
今回はこのSearchConsoleを利用することで自分のWebサイトの存在をGoogleのクローラーにアピールします。
Google Search Consoleの導入
導入自体にはそこまで手間はかからないのでパパっと終わらせましょう。
まず、SearchConsoleのトップページを開きます。
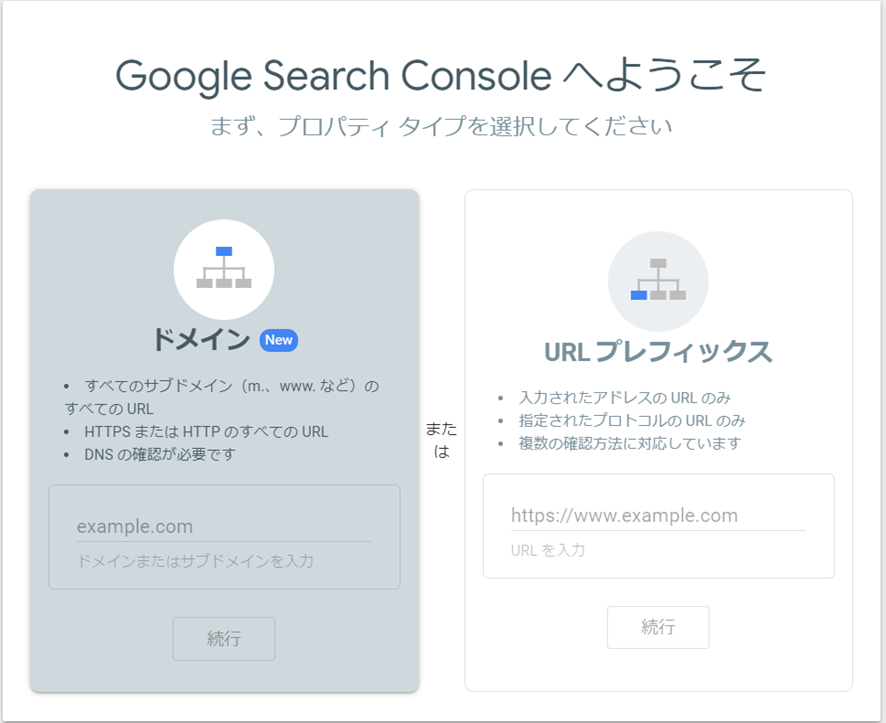
左右どちらでも構わないのでドメインかURLを入力して続行をクリックしましょう。
するとドメイン所有権の確認というウインドウが出てきたと思います。
この画面では、ドメインに対して②のコードをDNSレコードに設定することでドメインの所有権を証明する必要があります。
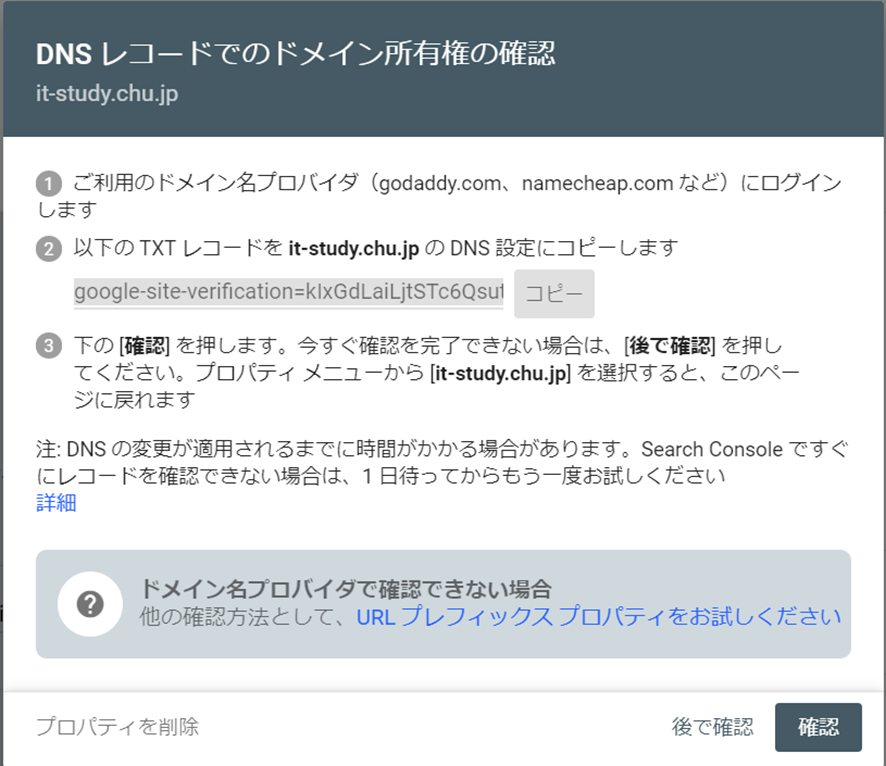
上記のDNSレコードをドメインに対して設定する必要があるのですが、ここからの設定は契約しているドメイン、サーバーによって異なります。
今回はXserverを例に設定を行いますが、たいていのレンタルサーバーには同様の設定画面があるので探し出して設定してください。
まず、Xserverのサーバーパネルにログインします。
右の方にドメイン欄があるのでその中のDNSレコード設定を選択しましょう。
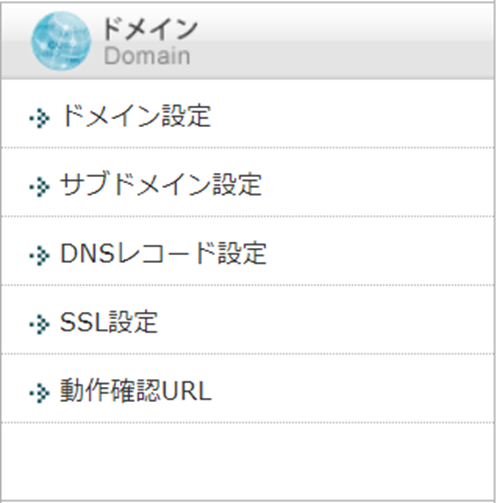
選択したらドメインの選択画面に出てきます。
自分のWebサイトに使用しているドメインを選択しましょう。

すると、DNSレコードの設定画面に出るので、レコードの追加タブに移動して先ほどのDNSレコードを設定します。
※ホスト名はサブドメインを利用しているときのみ利用。
種別はTXT
レコードは内容の部分にコピペしてください。
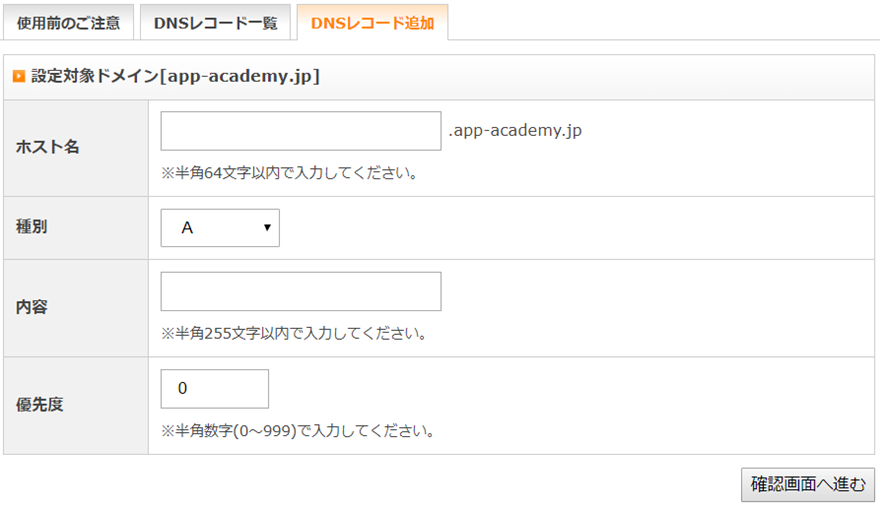
確認画面へ進み、レコードの追加が確認出来たらSearchConsoleの方に戻りましょう。
2,3分ほど待ち、確認ボタンをクリックしましょう。
うまくいっていれば、以下のような確認画面が出てきます。
確認ができたら、プロパティに移動を選択します。
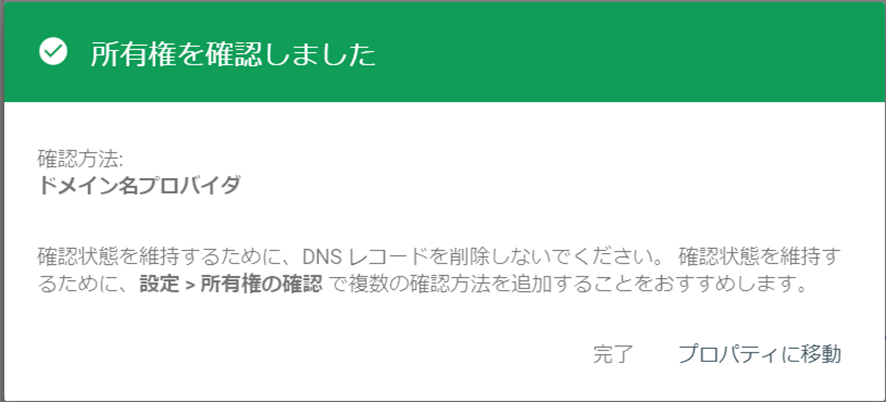
すると、Console画面へ移動します。
初期画面では、グラフには何も表示されていないと思いますが、このグラフが集計されるまでには1週間ほど時間がかかるので今は何も表示されていなくても問題はありません。
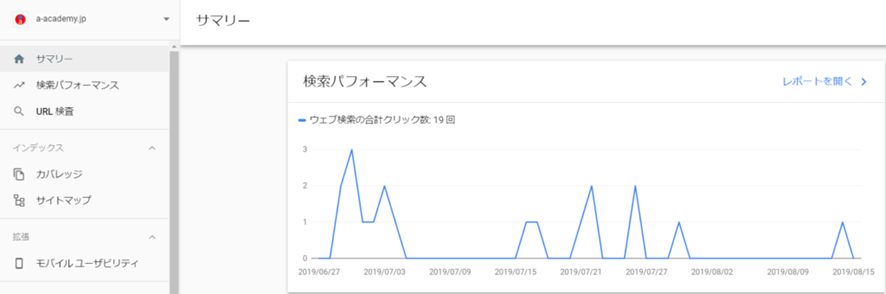
ここまで設定していれば、Googleの検索でどれくらい検索されたかなどの統計を取ることができるようになっています。
しかし、特に最適化などは行っていないので依然としてインデックスはされづらいままです。
それでは、Googleにインデックスしてもらうための作業を行っていきます。
左メニューからサイトマップを選択してください。

この部分に自分のWebサイトのサイトマップのURLを貼り付けて送信します。
すると、自分のWebサイトの存在をGoogleに対してアピールすることができるようになるため、効率的にインデックスをしてもらうことができるようになります。
サイトマップってなに?
急にサイトマップと言われても何のことやらという人も多いと思います。
サイトマップとは、自分のWebサイトの仕組みをわかりやすく整理したものです。
といっても、私たち人間にわかりやすくしたものではなく、クローラーにとってわかりやすく整理したものです。
このサイトマップをクローラーが見ると自分のWebサイトを隅々までしっかりと見てもらえるため効率的にインデックスをしてもらえるようになるわけです。
じゃあこのサイトマップはどうやって作成するのかといいますと、WordPressを使っているならとても簡単です。
「Google XML Sitemaps」というプラグインがあるのでそのプラグインを導入してください。
詳細な設定については、長くなってしまうのでまた別の記事で説明していきたいと思います。
インデックスされているかどうかの確認
ここまでの手順を無事終えれば、あとはインデックスされるのを待つのみです。
大体早くても2~3日ほどかかるので気長に待ちましょう。
そして、実際にインデックスされているかどうかもこのGoogle Search Cosoleで確認することができます。
左メニューからカバレッジを選択しましょう。
すると、このようなグラフが出てくると思います。
このグラフは自分のWebサイトの各ページのインデックス状況についてのステータスを現したグラフです。
無事にインデックスされていれば、有効タブに何かしらの理由で除外されていると除外タブに入ります。

各タブのステータスはそのタブをクリックすれば確認できます。
色々な内容が出ていますが、注意が必要なのはクロール済み – インデックス未登録となっている部分です。
これは、クロールはされたけれど何かしらの問題があってインデックスはしていませんよという意味になるためその問題を解決する必要があります。
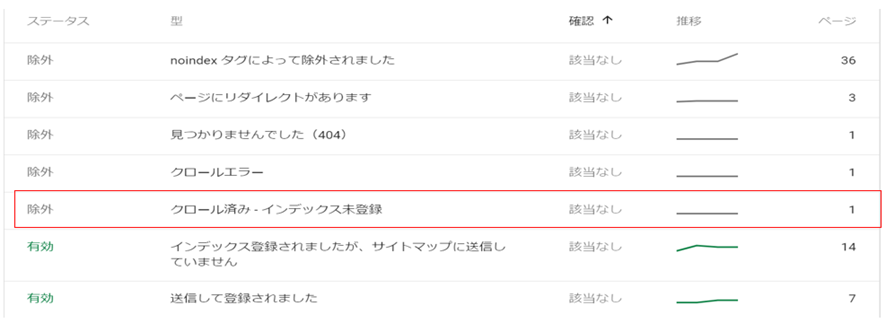
この内容をクリックしましょう。
すると、対象のページが表示されるのでそのページをクリックして、右欄に表示されるURLを検査をクリックします。
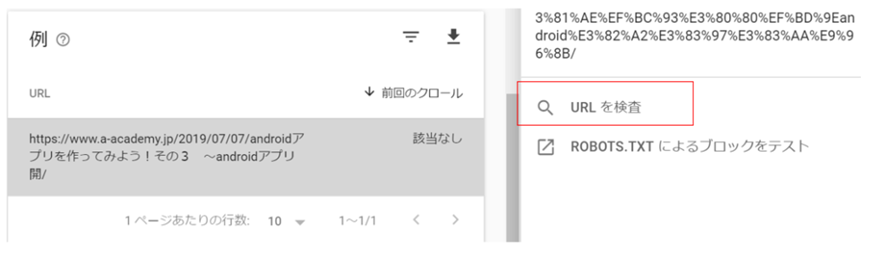
すると、このURLがなぜインデックスされていないのかその原因を検査してくれます。
このように、問題なしと出れば問題はありませんので、再度インデックス登録をリクエストボタンをクリックすればインデックス申請を送ることができます。
問題があった場合は、右上の公開URL をテストというボタンをクリックして詳細情報を確認する必要があります。
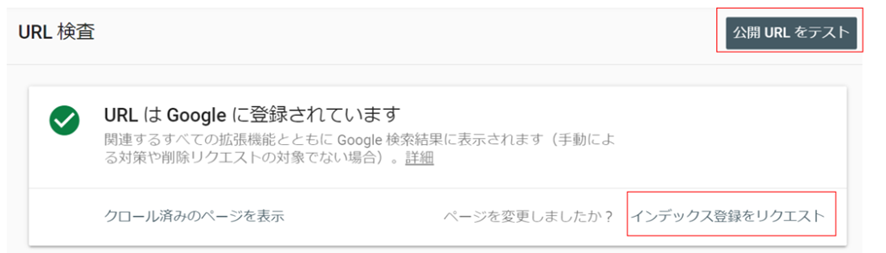
いかがでしたでしょうか。
サイトを運用し始めたはいいものの全くアクセスが入らない・・・
確認してみたらそもそもインデックスがされていない!なんてことはよくあることですので、この初期作業が終わった後もこのSearch Consoleは定期的に確認するようにしましょう。




