この記事は、実際にAndroidのアプリを作ってみるために必要な知識や手順を解説していく記事です。
前回は、Androidアプリの開発に必要な知識について解説させていただきました。
今回は、いよいよAndroidアプリ開発のための環境を構築していきたいと思います!
Contents
Androidアプリの開発に必要なPCスペック
Androidアプリの開発環境を構築する前に、そもそもAndroidアプリを開発するために必要なスペックをPCが持っているかどうかを確認しておきましょう。
スペックが低いPCでの開発は、動作が重たくなり非常にストレスです。
こちらの表に推奨スペックを載せてますので、参考にしてください。
| OS | Windows 7/8/10 (32bit/64bit) ※64bitを推奨 |
| CPU | 第5世代以降 core i5 / i7 ※第7世代以降ならcore i3でも大丈夫? |
| メモリ | 8GB以上 ※16GBあれば快適です。 |
| HDD | 最低5GB程度 ※開発を進めていくと10GBを超えるかも? |
環境構築の完了までの手順
Androidアプリの開発環境の構築は以下のような手順で進めていきます。
1.Android Studioのインストール
2.Android StudioでSDK(Software Development Kit)のダウンロード
3.Androidエミュレータの設定(必要な人だけ)
Androidアプリの開発環境構築(Windows編)
WindowsでのAndroidアプリの開発環境構築について解説していきます。
Android Studioのインストール
Androidの開発環境を行うためのソフトウェアとして最も有名なのがこのAndroid Studioというソフトウェアです。
こちらは、Googleが提供している開発ソフトウェアで、Androidアプリ開発に必要な機能が詰め込まれています。
それでは、Android Studioをインストールしましょう。
まず、以下のリンクにアクセスしましょう。
アクセスすると以下のページが表示されるので DOWNLOAD ANDROID STUDIO をクリックします。
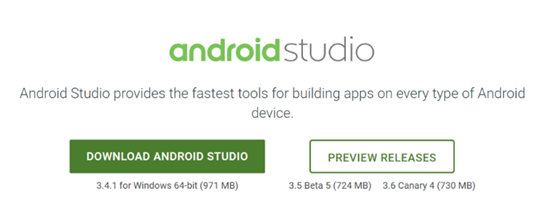
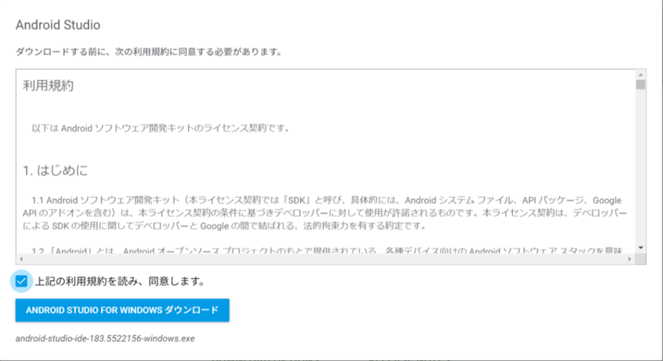
すると、利用規約の同意画面が出てくるので、同意しますにチェックを入れてダウンロードを始めましょう!
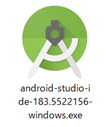
ダウンロードが完了したら、exeファイルを実行しましょう。
セットアップ画面が表示されたらインストールを進めます。
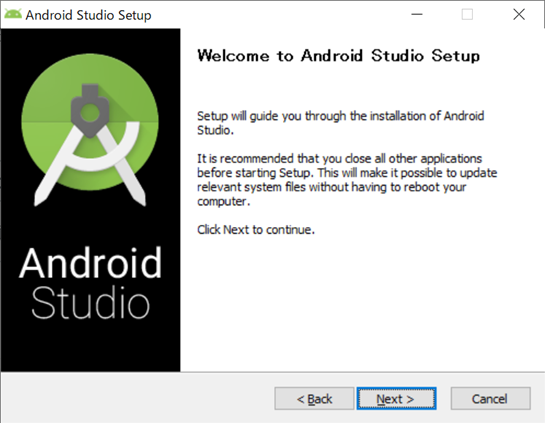
「Next」をクリック
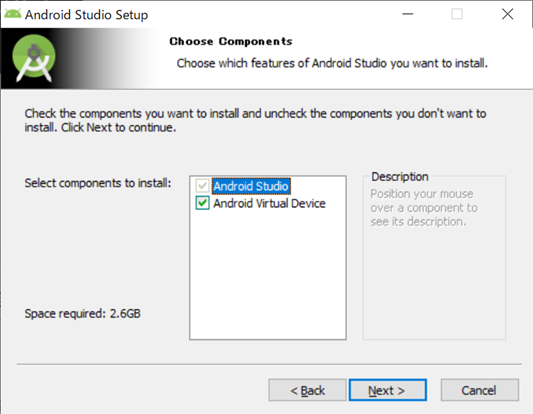
次の画面では、どのコンポーネントをインストールするのかを聞かれますが、基本的には触らなくても大丈夫です。
「Next」をクリックしましょう。
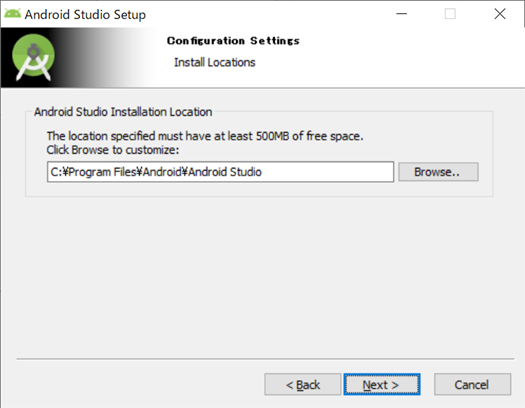
次にAndroid Studioをインストールする場所を選択できます。
基本的には、こちらもデフォルトで大丈夫です。
次は、デスクトップにショートカットアイコンを配置するかどうかの選択です。
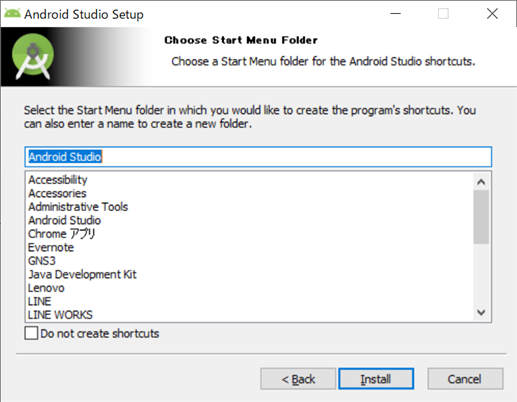
配置しなくてもいいという場合はチェックを入れましょう。
ここまで終わったら「Install」をクリック。
インストール作業が開始されます。

完了したら「Next」をクリック。
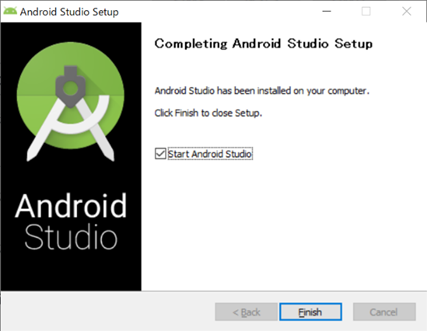
Finish画面が表示されるので、「Start Android Studio」にチェックを入れて「Finish」をクリック。
これで、Android Studioのインストールは終了ですが、これから初期設定を行っていきます。
Android Studioが起動すると以下のような画面が表示されます。
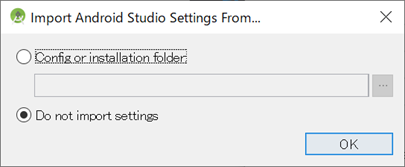
まずは、以前Android Studioをインストールしていた場合、その設定を引き継ぐかどうかの選択が出てきます。
基本的にはDo not Import Settingで大丈夫です。
セットアップを進めます。
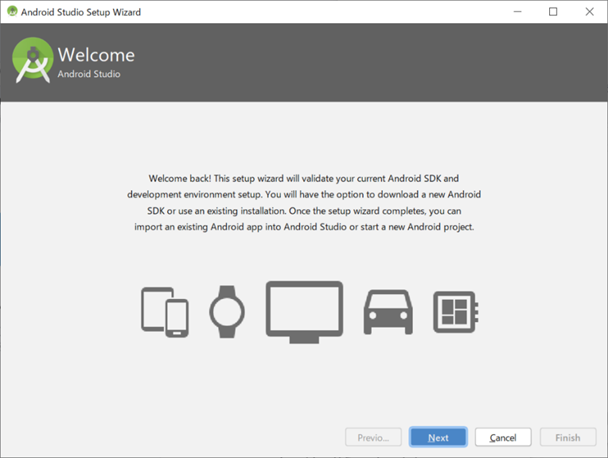
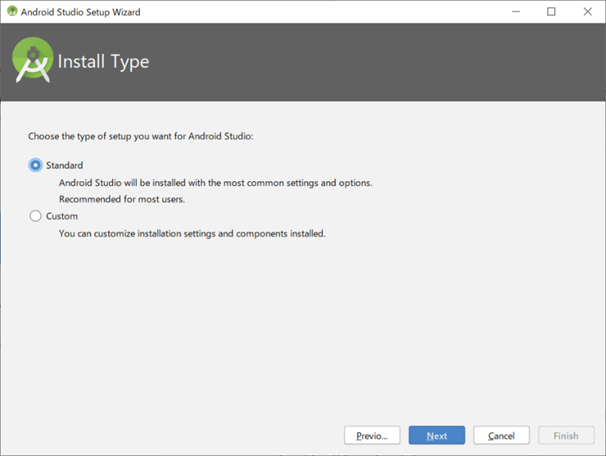
セットアップのタイプを選択できます。
基本的にはStandardで大丈夫です。
次にUIの選択を行います。
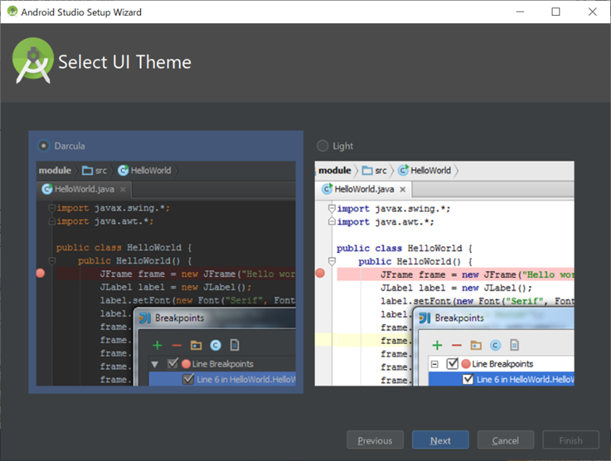
暗いか明るいか、どちらか好きな方を選択してください。
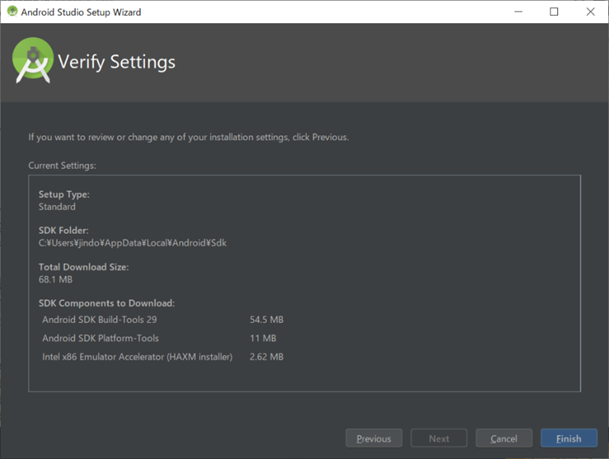
次に進むとFinish画面が表示されるのでFinishを選択します。

そして、最後に必要ファイルのDownloadが始まり、これが終わればセットアップ作業は終了です。
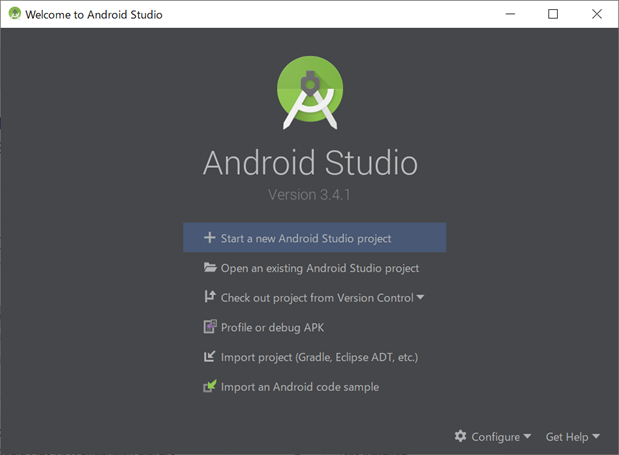
最後にこの画面が表示されればAndroid Studioのインストールは完了です!!
SDKのインストール
Android Studioのインストールはできましたが、このままでは最低限のツールしか入っておらず、開発に支障が出てしまいます。
そのため、追加でSDK(Software Development Kit)をインストールします。
SDKのインストールはAndroid StudioのSDK Managerで行うことができます。
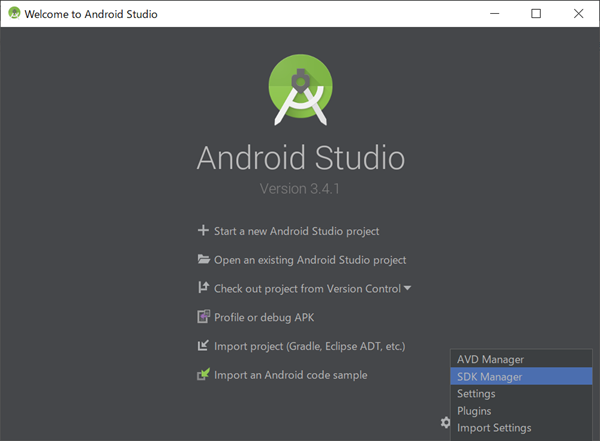
先ほどのAndroid Studioの画面を開き、右下の「Configure」から「SDK Manager」を選択しましょう。
以下のような、インストールするSDKを選択する画面が開きます。
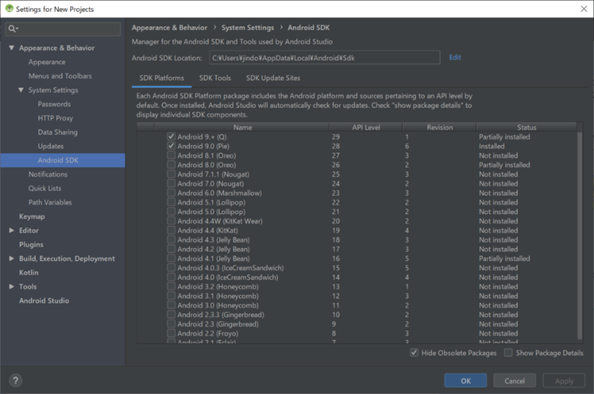
この画面では、AndroidOSのAPIをインストールすることができます。
実機でのデバッグを行う場合は、自分のAndroid端末のOSバージョンを確認してそのバージョンにあったAPIをインストールしましょう。
インストール方法は簡単で、自分の必要なAPIにチェックを入れて右下のApplyをクリックするだけです。
すると以下のようなダウンロード画面に移ります。
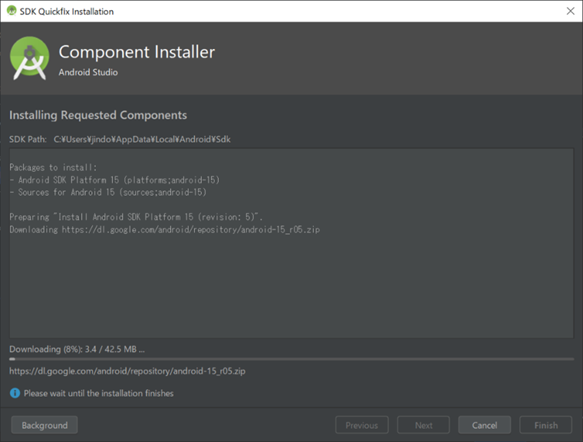
終了したらFinishをクリックしましょう。
別のSDKについても確認しておきましょう。
先ほどの画面に戻ったらSDK Toolsというタブを選択します。
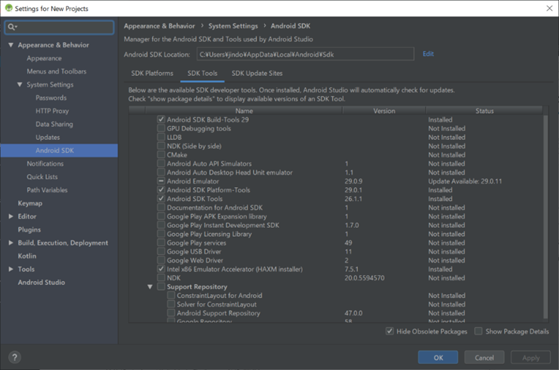
たくさん種類がありますが、今回最低限必要なのは、以下の2つです。
・Google Play Services
・Google USB Driver
デバッグのために必要になってくるSDKですのでこれだけはインストールしておきましょう。
そのほかのSDKについては、必要になった時だけインストールするようにしましょう。
必要ないのにインストールをしていくと容量が圧迫されるうえ、動作も重たくなってしまう場合があります。
ひとまず、これでSDKのインストールは終了です。
ここまでくれば、基本的なAndroidStudioの機能を使うことができるようになります。
エミュレータの設定(必要な方のみ)
Android開発において、デバッグ作業は実機で行うのが本来望ましいのですが、どうしても実機がない場合はAndroid Studioの標準機能としてエミュレータが備わっています。
※エミュレータというのは、コンピュータなどの機器を仮想的に動作させるためのソフトウェアのことを言います。簡潔に言えばPC内でAndroidを動かすことができるということです。
今回はそのエミュレータの導入を行います。
実機を持っているから必要ないという場合は読み飛ばしていただいて問題ありません。
まず、初めの画面の右下からAVD Managerを選択します。

AVDとは、Android Virtual Deviceを指します。
すると以下のような画面が出てきます。
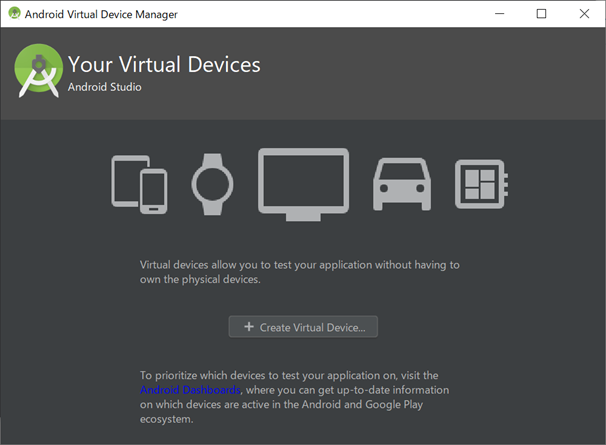
Create Virtual Deviceをクリックしましょう。
すると、デバイスを選択する画面が出てきます。
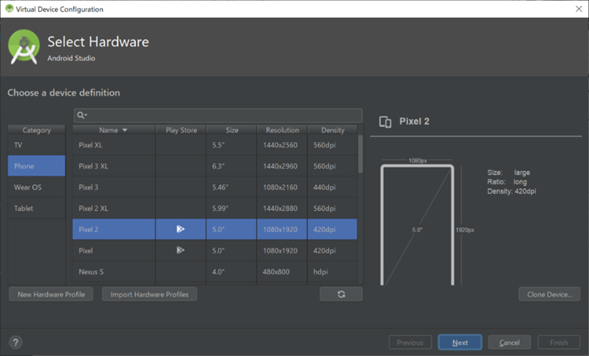
ここでは、仮想Androidの画面サイズなどを実機に置き換えて選択することができます。
とりあえず今回はPixel 2を選択しましょう。
選択したらNextを選択します。
次にAndroidのバージョンを選択できます。
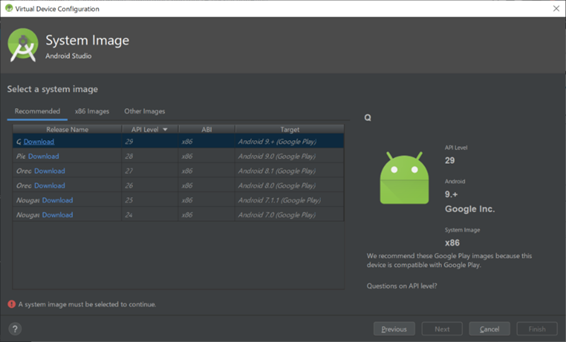
今回は、最新のQ を選択しますが、その前にOSのダウンロードを行う必要があります。Qの横のDownloadを選択しましょう。
するとダウンロードが始まります。サイズが大きいので気長に待ちましょう。
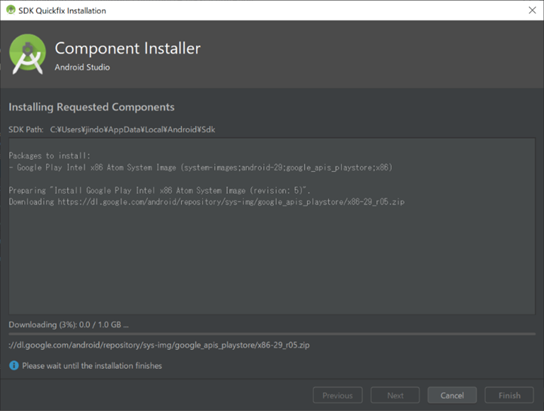
ダウンロードが終わると、仮想デバイスの初期設定画面に移ります。
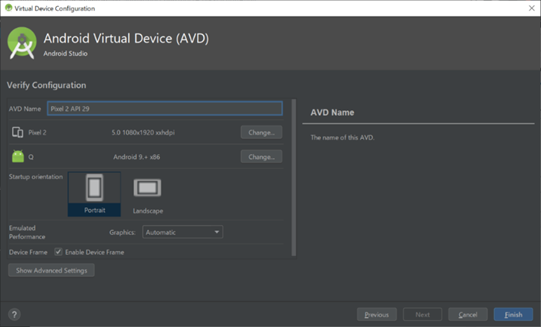
基本的には、名前以外は触らなくても大丈夫です。
確認出来たらFinishをクリックしましょう。
すると、新しく端末が追加されているはずです。
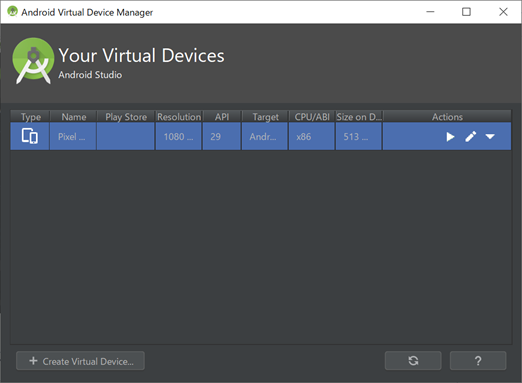
右側の▶マークをクリックすると仮想デバイスが起動します。
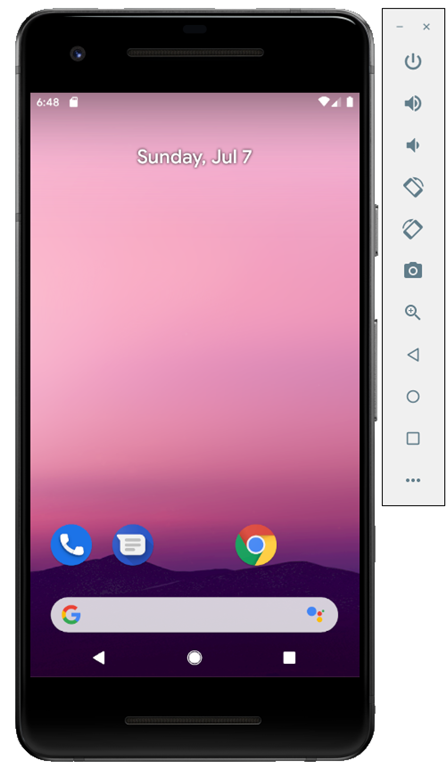
もちろん操作を行うこともできます。
これで、Androidエミュレータのインストールは終了です。
今回は、Androidアプリを開発していくために必要な環境の構築を行いました。
もう少し設定が必要な部分もありますがそちらは、開発を進めていく中で解説をしていきます。






