この記事は、初学者の方がLPICの学習を効率的に進めて、無事資格の取得を応援するための記事です。
今回は、第2回ということでLinuxの導入方法について学んでいこうと思います。
Contents
導入するLinuxディストリビューションについて
さっそく、Linuxの導入方法について解説をさせていただくのですが、その前に導入するLinuxディストリビューションを決めなければなりません。
前回の記事をご覧になった方はご存じだと思いますが、Linuxには、Linuxディストリビューションといって、様々な種類が存在します。
当然種類によって、操作方法も異なります。
今回、勉強するのはLPICということでサーバーよりの勉強をしなければならないので、サーバーOSとしてよく利用されている「CentOS」をこの記事では利用していきます。
Linuxをインストールする2つの方法
ディストリビューションも決まったところで、CentOSのインストールをさっそく行っていこうと思いますが、Linuxのインストールには2つの方法が存在します。
1.ハードディスクに直接インストール
2.仮想マシンを使用してインストール
ハードディスクに直接インストール
これは一番シンプルなインストール方法です。
現在皆さんのPCにWindowsやMacOSが入っているように、Linuxをインストールします。
この方法でLinuxのインストールを行うともともと入っていたOSは削除しなければならなくなってしまいます。
ですが、通常の方法でOSを動作させるため、ベストなパフォーマンスを出すことができます。
使えなくなったPCを復旧させるときや、普段からLinuxを使うという場合はこちらのインストール方法がいいでしょう。
仮想マシンを使用してインストール
こちらの方法は仮想マシンと呼ばれるものにLinuxをインストールします。
仮想マシンというのは、PCの中で疑似的に動かしているもう一つのPCというイメージです。
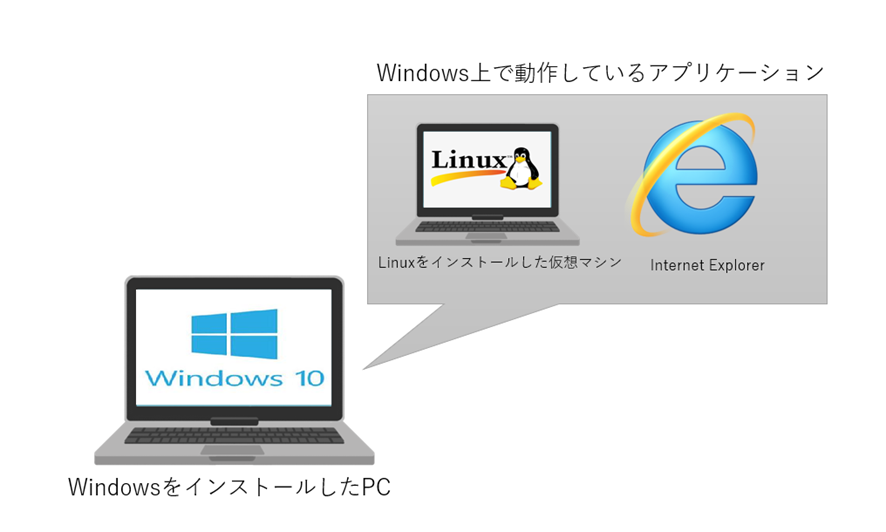
Windows上でLinuxが動作する仮想マシンを作成することができます。
こちらは、Windowsを消す必要がなく、お手軽にインストールを行うことができるため勉強用や検証用であれば、こちらの仮想マシンを使う方法をお勧めします。
今回の記事は、勉強がメインになるのでこちらの方法を利用します。
CentOSのダウンロード
まずは、今回導入するディストリビューションのCentOSのダウンロードを行います。
CentOSは無料で配布されているので、公式サイトからダウンロードすることができます。
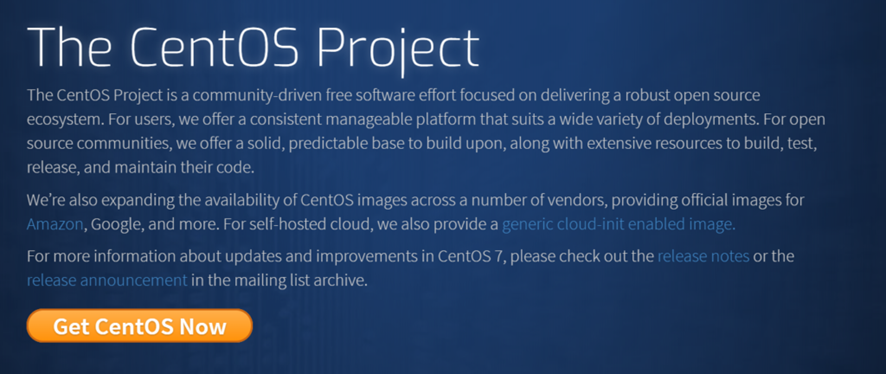
公式サイトにアクセスしたら、「Get CentOS Now」ボタンをクリックしましょう。
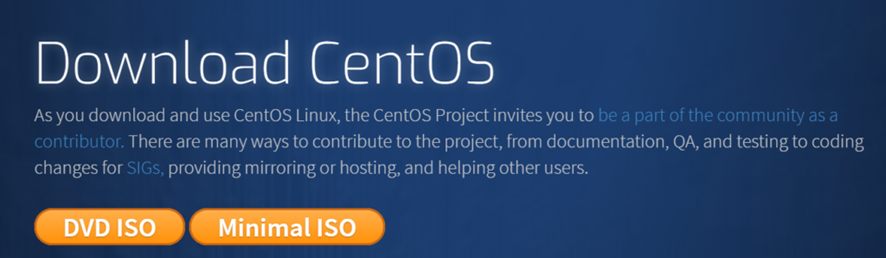
次に、二つのボタンが出てくるので、「DVD ISO」の方をクリックしましょう。
(Minimal ISOの場合は、最小限の構成となりインストールの難易度が大幅に上がります。)
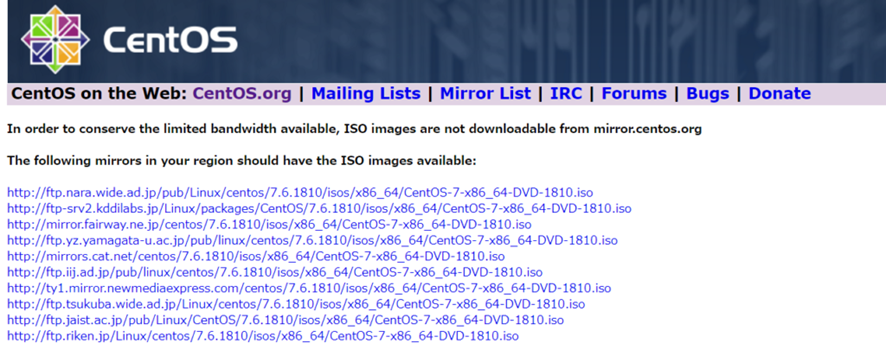
ダウンロードサーバーの選択に移ります。
基本的にどのサーバーでも大して変わらないので1番目のリンクを選んでおけば間違いはないです。
リンクを選択するとダウンロードが始まります。
※4GB程度の容量が必要となります。
これで、CentOSのダウンロードは完了です。
cVMWarePlayerのインストール
次に、仮想マシンを構築するために必要なVMWarePlayerというソフトウェアをインストールします。
まずは、公式サイトにアクセスしてダウンロードを行いましょう。
VMware – WorkStationPlayerのダウンロード
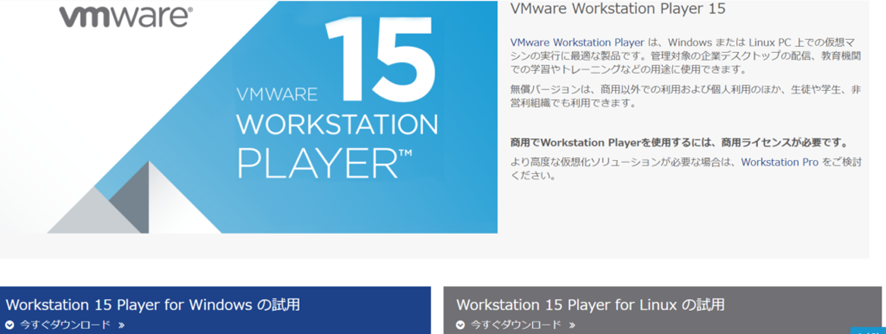
アクセスしたら、左側の「Workstation 15 Player for Windows の試用」の下の今すぐダウンロードを選択します。
すぐにダウンロードが始まります。
ダウンロードが終わったらインストーラーを起動してインストールを行いましょう。
基本的には、特に設定を触らずに進めていただければ大丈夫です。
これで、VMwareのインストールは完了です。
CentOSのインストール
それでは、いよいよCentOSのインストールを行っていきましょう。
まずは、VMwareを起動しましょう。
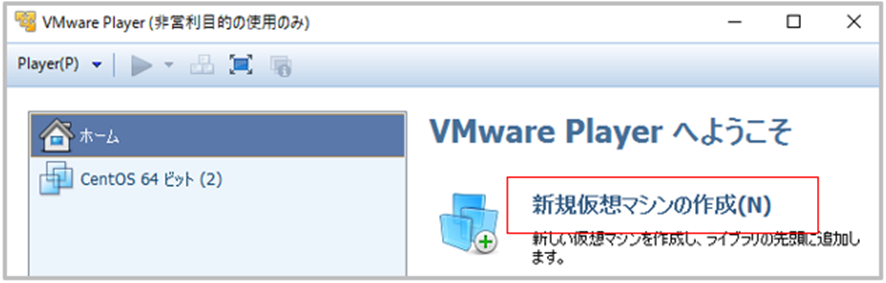
起動したら、右側メニューの「新規仮想マシンの作成」を選択します。
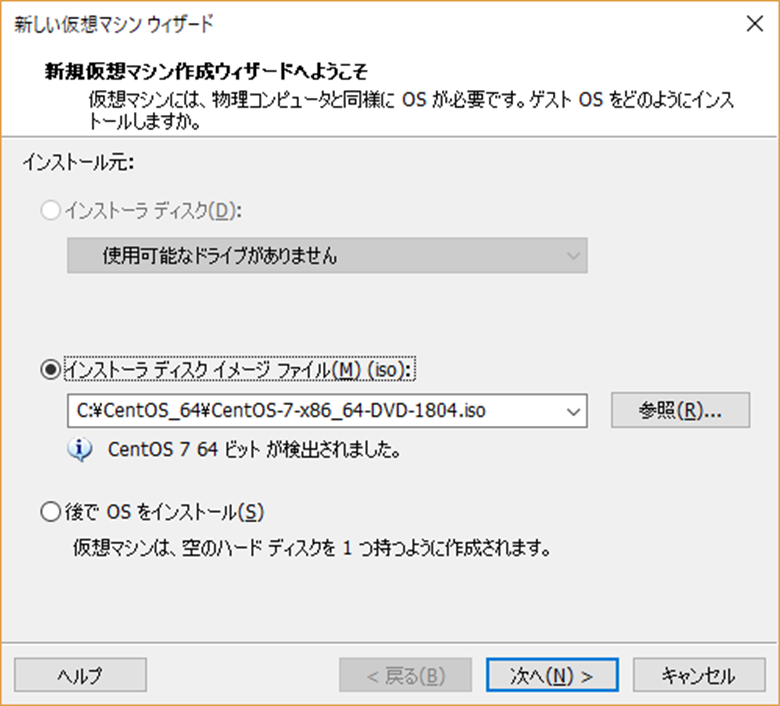
仮想マシン作成ウィザードが開くので、設定をしていきます。
まず、インストールOSの選択です。
真ん中のインストーラディスクイメージファイルを選択して、先ほどダウンロードしたCentOSのISOを参照します。
選択したら「次へ」を選択しましょう。

次に、仮想マシン名の設定を行います。
名前は、わかりやすい名前を付けましょう。
場所はデフォルトで大丈夫です。
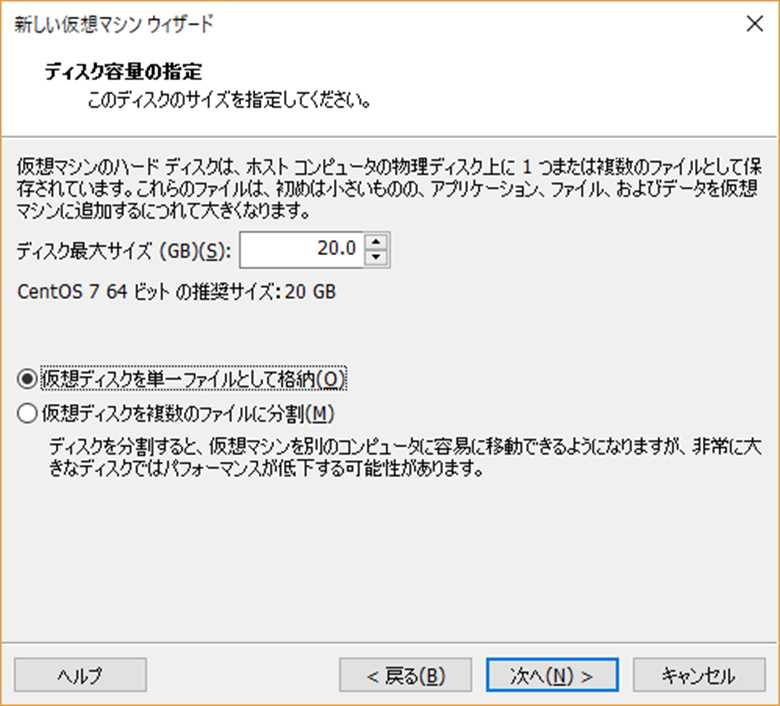
次に、HDDの容量設定をします。
そこまでのサイズは必要ないので、20GB程度にしておくのがいいでしょう。
チェックは、「仮想ディスクを単一ファイルとして格納」の方にしましょう。
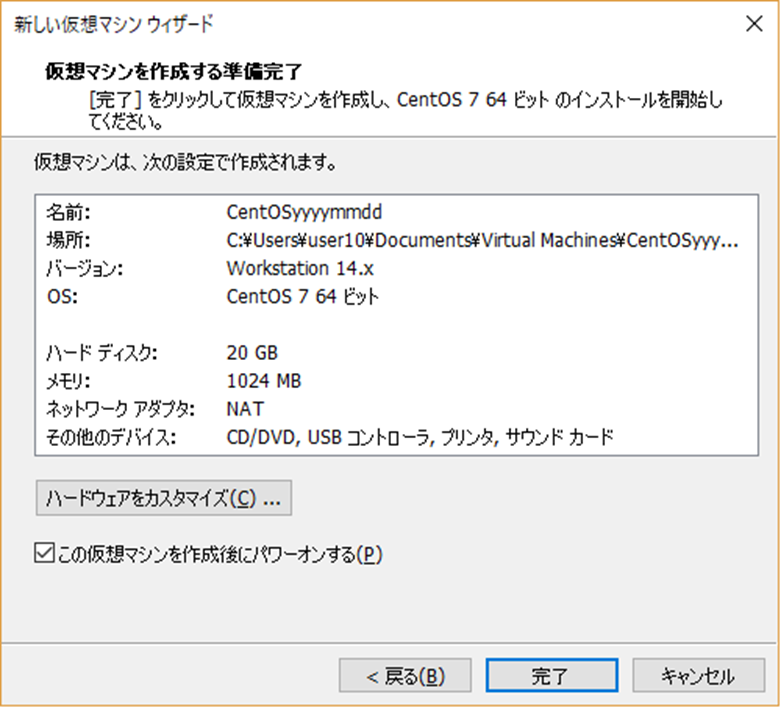
最後に、仮想マシンの設定確認を行います。
設定した内容に間違いがなければ、完了しましょう。
メインメニューの左側に作成した仮想マシンが増えていればOKです。
仮想マシンは、メニュー内の仮想マシンをダブルクリックすると起動します。
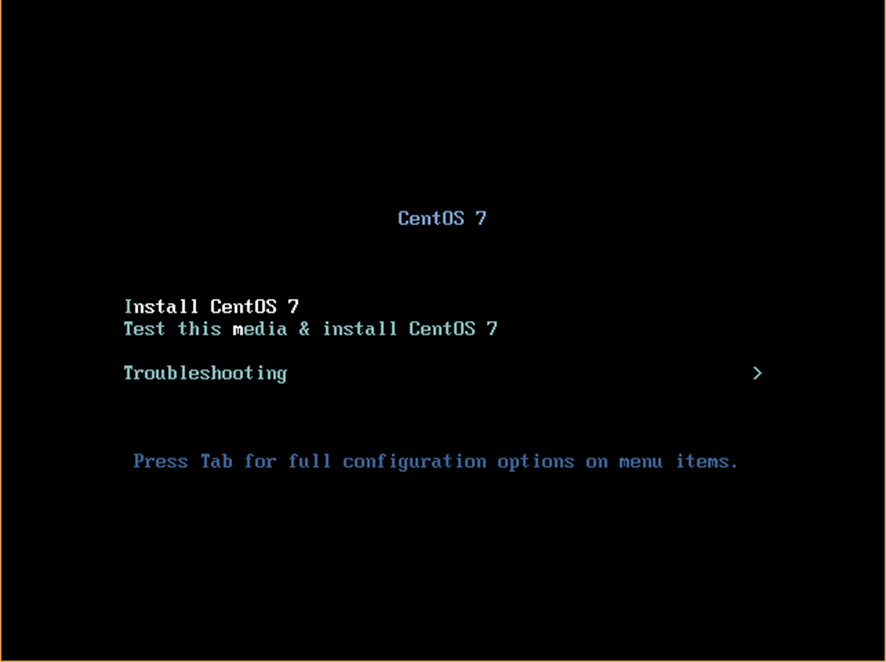
起動すると、CentOSのインストール作業を始めることができます。
下の画面が開いたら、「Install CentOS 7」を選択しましょう。
※この時、画面をクリックしないと仮想マシンが反応しません。
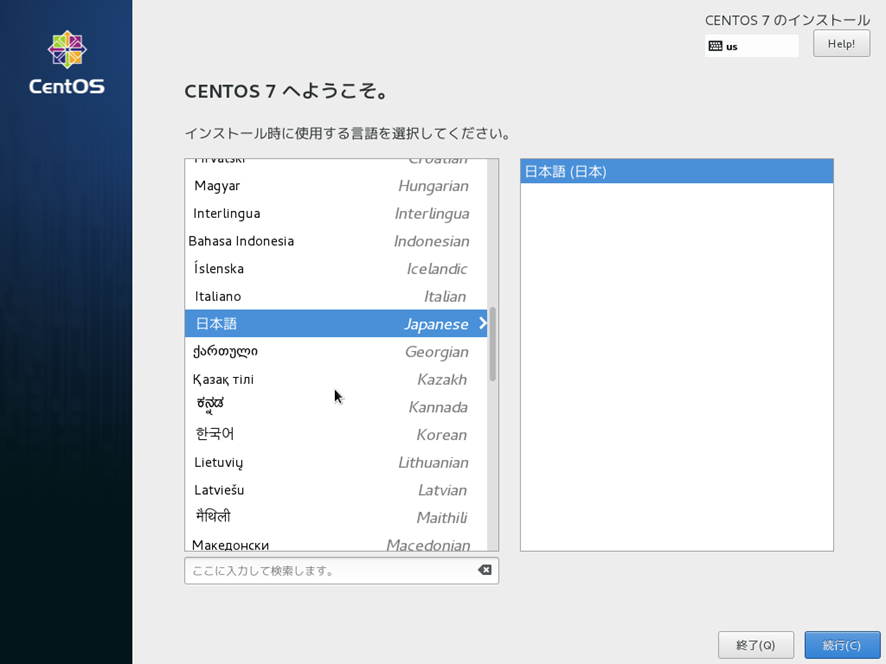
インストール画面が表示されます。
まずは、言語設定を行っていきます。
今回は「日本語」を選択します。
選択したら続行しましょう。
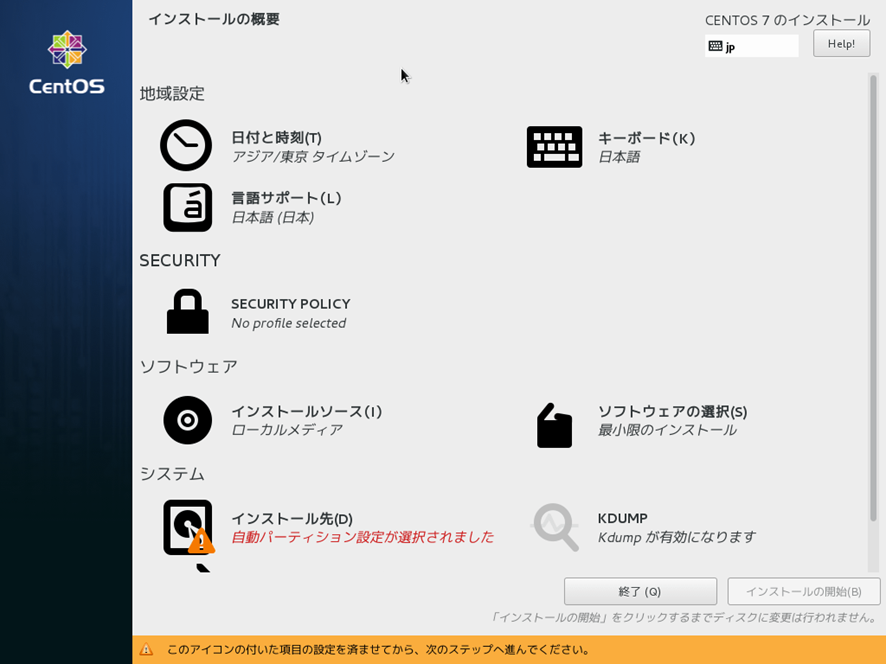
すると、細かい設定をすることができる画面に飛びます。
それぞれ、設定を行っていきます。
まずは、「ソフトウェアの選択」を選択しましょう。
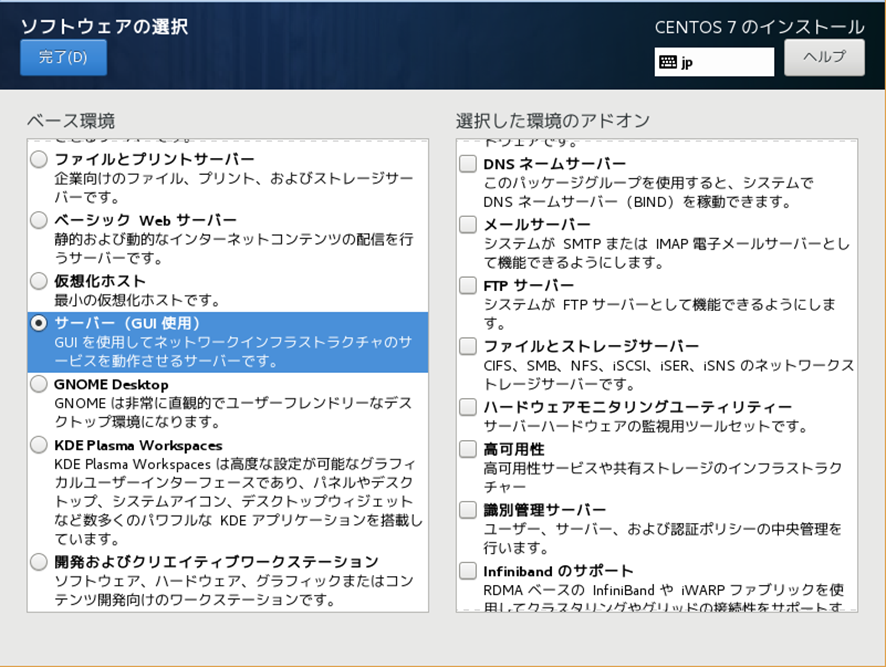
あらかじめインストールするソフトウェアのセットを選択することができます。
今回は、サーバーの勉強として導入するので、「サーバー(GUI使用)」を選択しましょう。
アドオンに関しては自動選択されるのでそのままで大丈夫です。
左上の完了を押して戻りましょう。
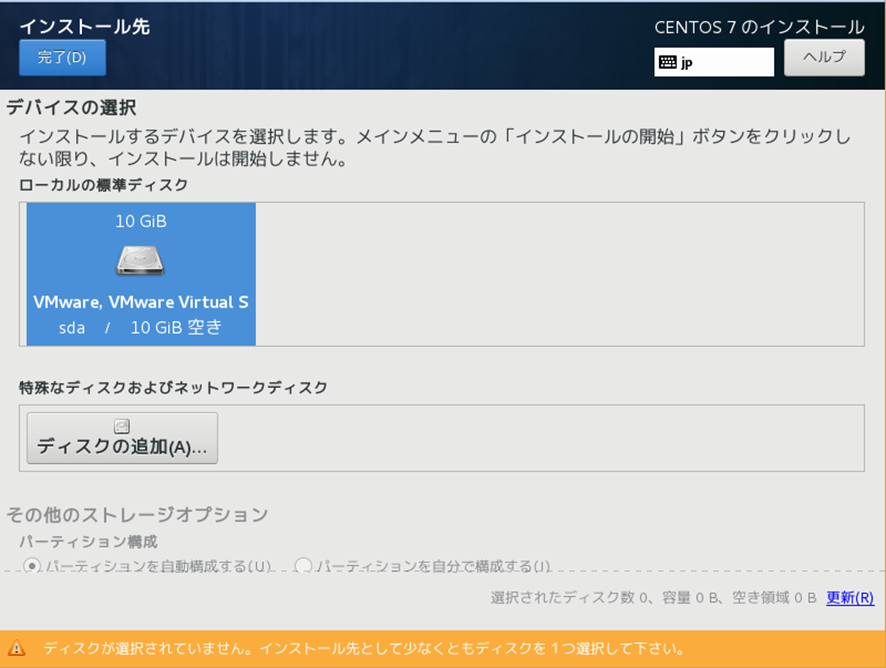
次に、「インストール先」を選択します。
どのHDDにCentOSをインストールするのかを選択しますが、そもそも1つしかないので1つだけのHDDを選択して完了しましょう。
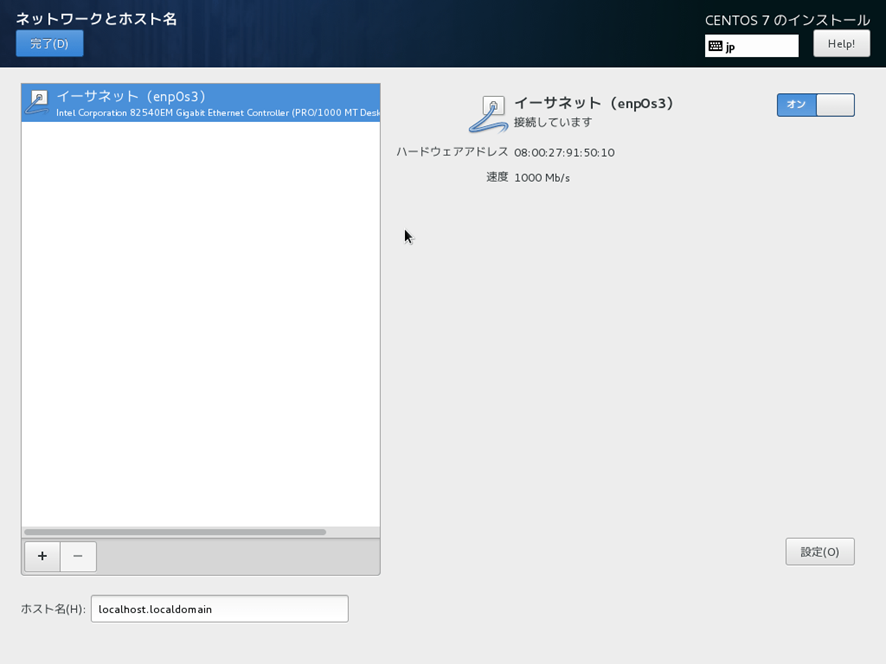
最後に「ネットワークとホスト名」の設定を行います。
右側のイーサネットのトグルがオフになっていると思うのでオンにしておきます。
できたら、完了しましょう。
※できない場合は、ホストのインターネット接続を確認しましょう。
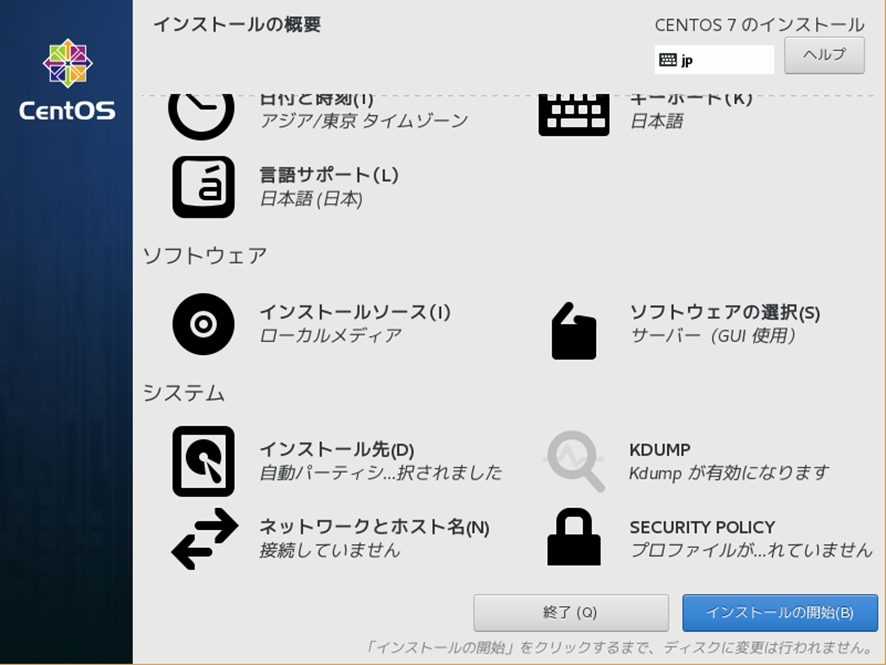
ひとまず、ここまでで設定は大丈夫です。
一番右下の「インストールの開始」を選択しましょう。
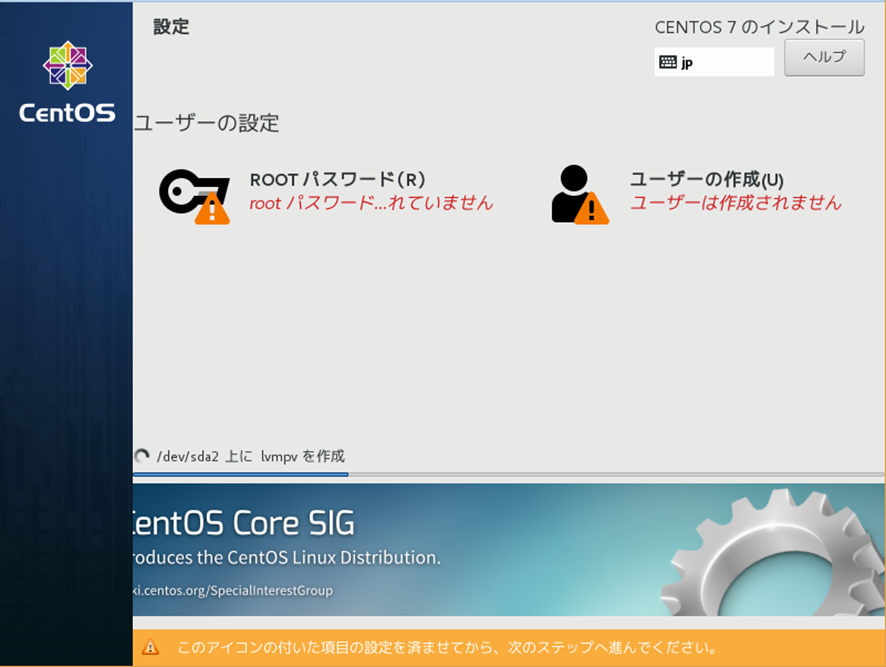
インストールが始まりますが、ここでユーザー名の設定を行います。
まずは、「ROOTパスワード」を選択しましょう。
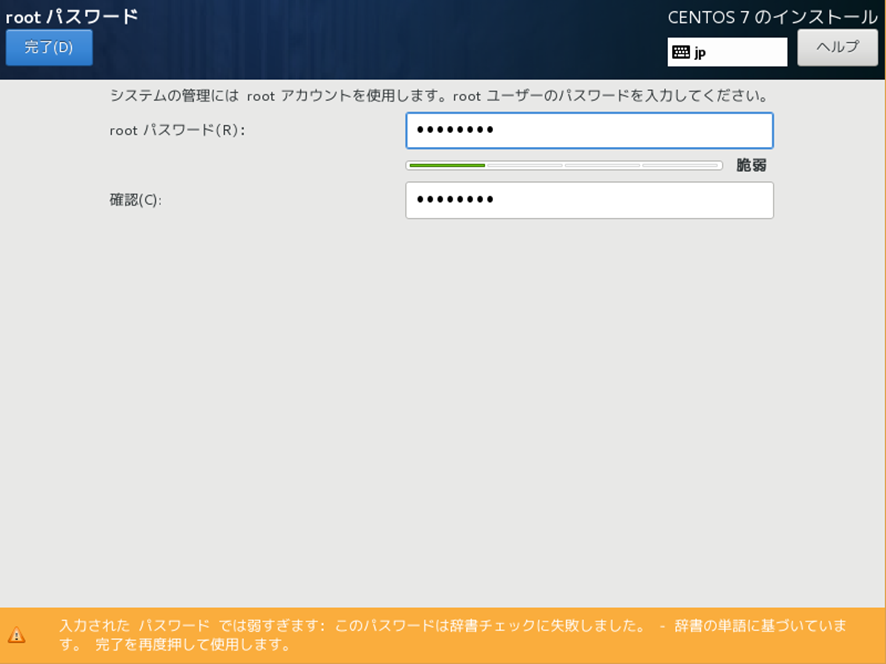
rootユーザーのパスワードを設定します。
ちなみにrootユーザーというのは、管理者ユーザーのことで、CentOS上であらゆる操作を行うことができるスーパーユーザーです。
パスワードを設定する際に、弱いパスワードを設定すると以下のように警告されます。
もう一度完了すると、設定することもできますができるだけ頑丈なパスワードを使用するようにしましょう。
次に、「ユーザーの作成」を行います。
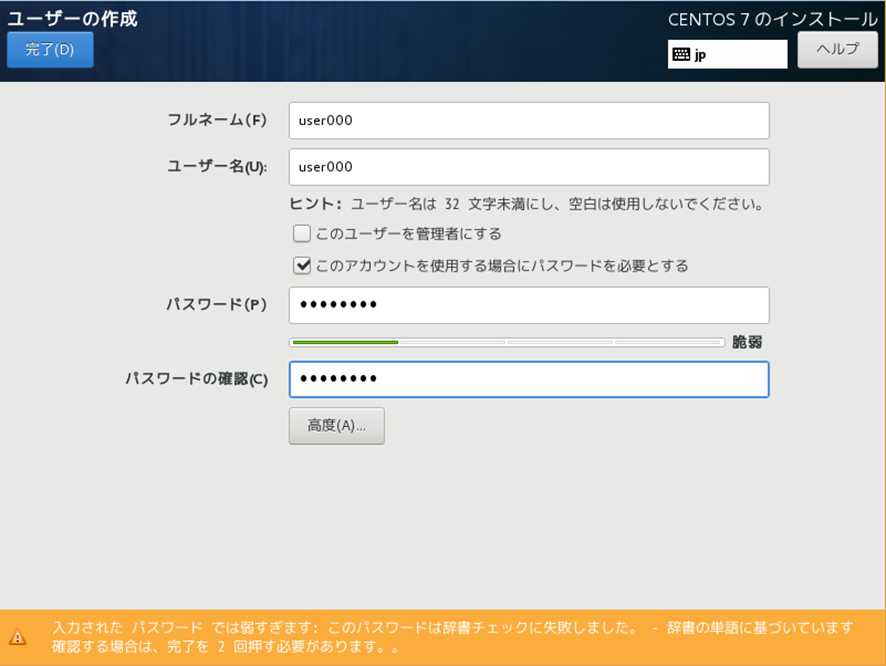
こちらは、一般のユーザーです。
好きな名前とパスワードを設定しましょう。
設定ができたら、完了しましょう。
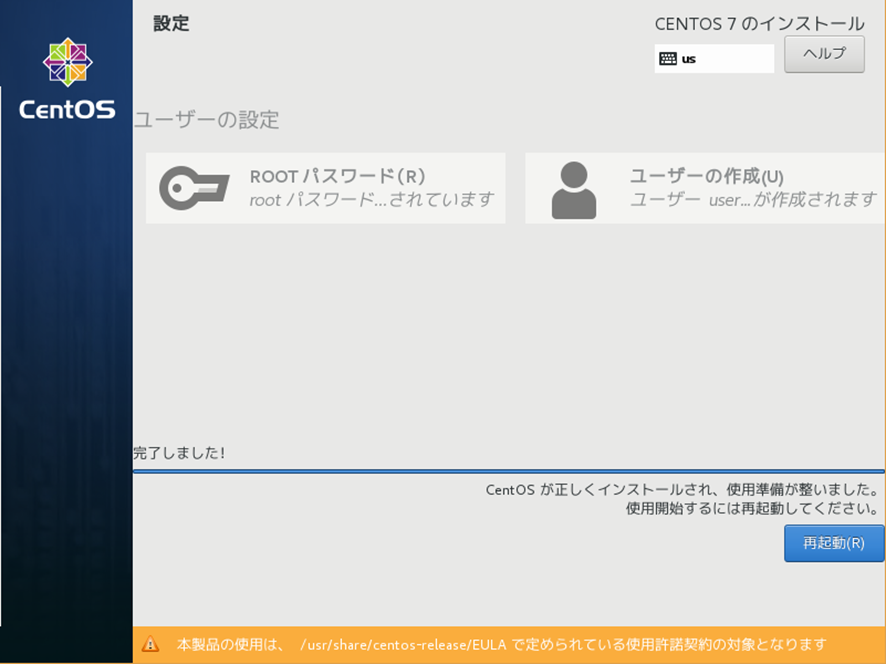
ここまで設定ができたら、あとはインストールが終わるのを待つのみです。
インストールには、約20分~40分程度かかるので気長に待ちましょう。
終わったら以下のように、再起動を促されます。
再起動をして、CentOSのログイン画面が表示されればインストールは完了です!

CentOSのログイン画面です。
ユーザーを選択して、パスワードを入力するとログインすることができます。
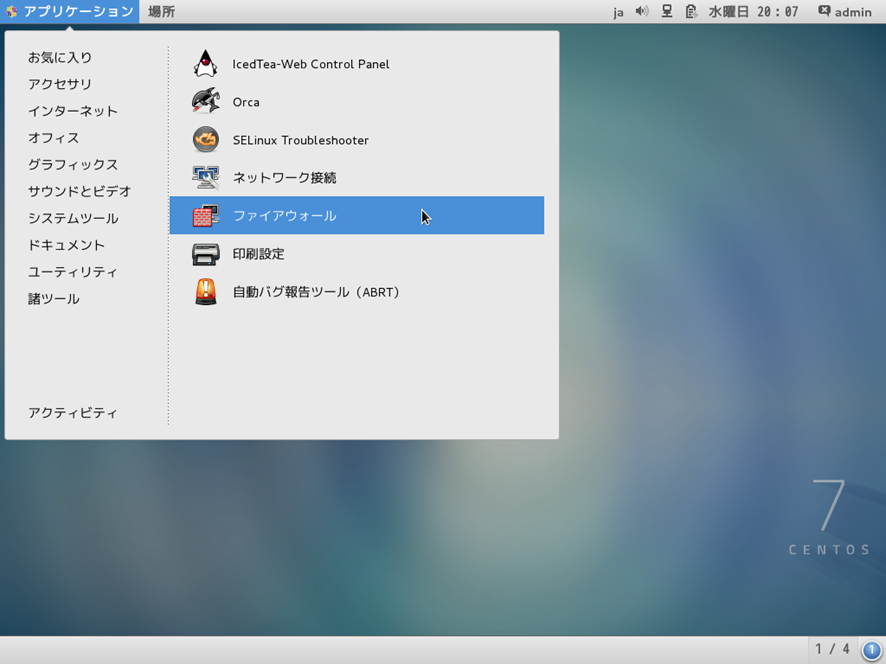
これがCentOSのデスクトップ画面です。
Windowsとはかなり違う見た目をしていますね。
以上で、CentOSのインストールは完了です。
それなりに手順はありましたが、やっていること自体は単純だったと思います。
CentOS以外のインストールもほとんど同じ方法で行うことができるのでUbuntuなどのほかのディストリビューションのインストールもぜひ試してみてください。
次回は、「Linuxの基本用語」について説明をしていきたいと思います。
LPICの解説開始までもうすぐなのでもう少しお待ちを・・・





