この記事では、プログラミング言語の中でも一番ポピュラーといわれているJavaの開発環境の構築について解説していこうと思います!
最近、Javaの有料化などの話が出てきて、もう無料じゃJavaの開発はできないのか?という疑問もよく聞くのでそのあたりも交えて解説していければなと思っています。
それでは、はじめましょう!
Contents
Javaの環境構築に必要なもの
まずは、Javaの開発環境の構築のためには何を導入しなければならないのかを説明します。
結論から言うと導入しなければならないのは以下の2つです。
・JDK(Java Development Kit)
・テキストエディタ
それでは、個別に解説します。
JDK(Java Development Kit)
まずは、JDKと呼ばれるソフトウェアを導入します。
このJDKとは、簡単に言うとJavaを開発するために必要な機能を詰め合わせたものと考えていただければと思います。
なので、このJDKが導入されていなければJavaでの開発を行うことはできません。
JDKには、2つの種類があります。
Oracleから提供されている公式のJDKと、オープンソースで提供されているOpenJDKです。
それぞれ、以下のような特徴があります。
OracleJDK
Oracle公式から提供されているため、安定した動作とサポートがされています。
しばらくは完全に無償での提供を行っていましたが、今年の4月頃にOracle社がライセンスの変更を実施しました。
新ライセンスでは、無償ライセンスでの利用は「個人利用」と「開発用途」のみで利用が可能であり、「商用」での利用には、有償ライセンスが必要となりました。
勉強用と割り切るのであれば、無償での利用が可能だということですね。
OpenJDK
こちらは、名前の通りオープンソースで提供されているJDKです。
オープンソースであるため、完全に無償での利用が可能でありバージョンに関してもOracleJDKとまったく同じバージョンが提供されているため、機能という意味では申し分ありません。
しかし、こちらはJDKのアップデートが提供されるたびにサポートが移行します。(半年に1回)
よって、古いバージョンを使い続けるのは難しいという欠点があります。
また、ソースでの提供のためインストール作業などを自力で行う必要があります。
以上の2種類ですが、今回の記事ではOpenJDKを利用していこうと思います。
理由としては、OracleJDKがライセンス上面倒だということもあるのですが、ソースからのインストールを行うことでインストールとは何なのかということを知るためです。
テキストエディタ
Javaはプログラミングなわけですから、当然プログラムを書かなければなりません。
その時に必要になるのが、テキストエディタです。
テキストエディタというのは、単純にテキストを書くためのエディタのことです。
わかりやすいところで、Windowsは「メモ帳」Macなら「テキストエディット」Linuxなら「Vim」や「Emacs」がテキストエディタにあたります。
極端な話、プログラムが書けるのならメモ帳でもJavaプログラミングを行うことは可能です。
しかし、当然メモ帳でプログラムを書いていても、文字のハイライトも予測変換もデバッグ機能もないため非効率といわざるを得ません。
そのため、各プログラミング言語を開発するために特化した超高機能なテキストエディタというのが開発されました。
これらのエディタのことを、「統合開発環境(IDE)」と呼びます。
IDEを利用すると、ハイライトや予測変換、プロジェクトの管理などを1つのソフトで完結させることができるようになります。
開発する言語によって変わるのですが、JavaのIDEのなかで代表的なのは以下の 種類です。
・Eclipse
・Xcode
・Visual Studio Code
・IntelliJ IDEA
Eclipse
JavaのIDEといえば、Eclipseといっても過言ではないほどメジャーなIDEです。
基本的にはJava用のIDEですが、オープンソースであるため様々な拡張機能がユーザーによって開発されてきており、他の様々な言語への対応も可能であるという特徴があります。
これらのプラグインによりユーザーの好みに沿ったカスタマイズが可能なのですが、機能が多すぎて何を使えばわからなくなる、プラグインを入れすぎて競合して不具合が起きてしまうといった問題点も存在します。
ですが、初期状態でも十分すぎるほどの機能が存在するので、初心者でも上級者でも利用が可能なIDEということで親しまれています。
Xcode
Apple社が開発・提供しているIDEです。
Mac OSでのみ、利用が可能でありiOSアプリを開発するために必要な言語であるSwiftでの開発を行うことができます。
SwiftはこのXcodeでのみ利用が可能で、iPhoneなどのアプリを開発するためにはMacが絶対に必要になってきます。
他にもJavaやC言語での開発も可能ですが、専らiOSアプリ開発用のIDEだとみなされることが多いようです。(Androidでいう、Android Studio)
Visual Studio Code
こちらは、IDEではないテキストエディタなのですが、膨大な量の拡張機能を利用することにより様々な言語の開発環境を自由に組み立てることができるという特徴を持っています。
VSCodeと略されることが多いです。
他のIDEには、機能が詰め込まれているためその分動作が重たくなってしまうのに対して、こちらのVSCodeは初めは大した機能もないテキストエディタなので動作はとても軽快です。
開発に必要な機能を導入しても必要以上に重たくなることは少ないです。
ただ、自力で開発環境を整える必要があるのでやや玄人向けといえるでしょう。
IntelliJ IDEA
Jetbrains社によって、開発・提供されているIDEです。
UltimateとCommunityでエディションを分けており、Ultimateでは、PHPやRubyなどといった言語も開発が可能ですが、Communityでは、Javaのみの開発が可能となっています。
もともと、有償ソフトウェアとして開発されていることもあり、便利な機能が詰め込まれています。
余計なカスタマイズも特に必要がないため、初心者向けのIDEといえますね。
Jetbrains社はこのIntelliJ IDEAのインターフェースを基に他のIDEを提供することもあります。
例えば、Androidアプリを開発するために欠かせないIDEである、「Android Studio」がありますが、Android StudioのインターフェースはIntelliJ IDEAのインターフェースをそのまま利用しています。
また、Android向けの言語であるKotlinを開発したのもJetbrains社であったりと、Jetbrains社はこれからのIDE界において、とても大きな存在になっていくことがうかがえますね。
今回の記事では、このIntelliJ IDEA Communityの導入を行います。
必要なソフトのインストールを行おう!
それでは、実際にJavaの開発環境を構築していきましょう。
今回導入するのは、以下の2つのソフトウェアです。
・OpenJDK
・IntelliJ IDEA Community
それでは、それぞれ解説していきます。
※こちらはWindows用の手順です。
MacOSの方は、こちらの記事を参照してください。
OpenJDKのインストール
まずは、OpenJDKの公式サイトからダウンロードを行います。
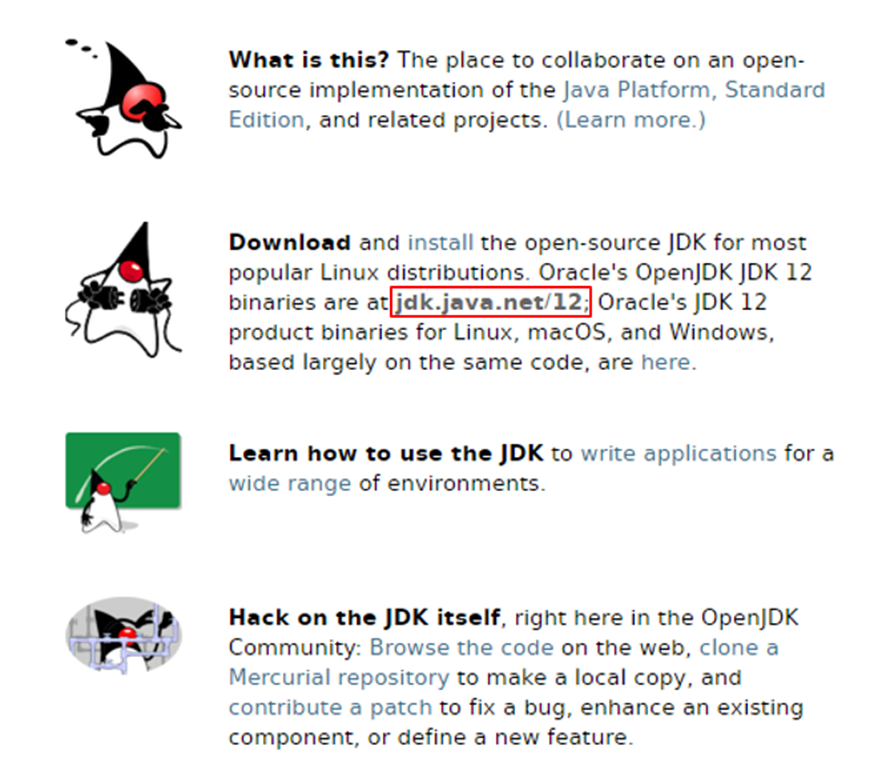
画面真ん中あたりの、「jdk.java.net/12」のリンクをクリックしましょう。
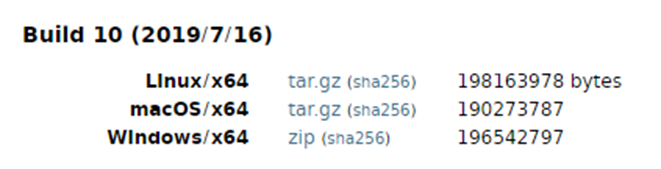
Linux、Mac OS、Windowsの中から選べるので自分の環境にあったものをダウンロードしましょう。
今回は、Windowsを例にするため、zipを選択します。
すると、ダウンロードが始まります。
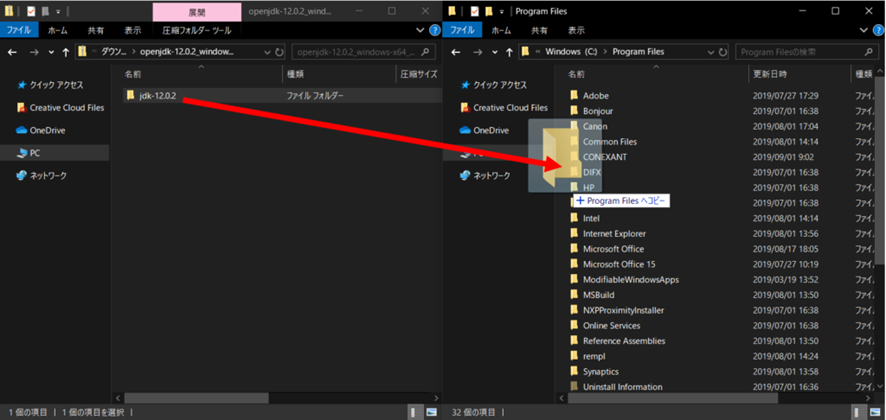
JDKのダウンロードが終わったら、インストール作業を行います。
ダウンロードしたzipファイルを開きましょう。
中に、「jdk-12.0.2」(バージョン名はその時によって変わります。)というフォルダがあると思います。
このフォルダを、「C:\Program Files」へ移動してください。
パスで分かりづらければ、ローカルディスクCの中の「Program Files」というフォルダの中です。
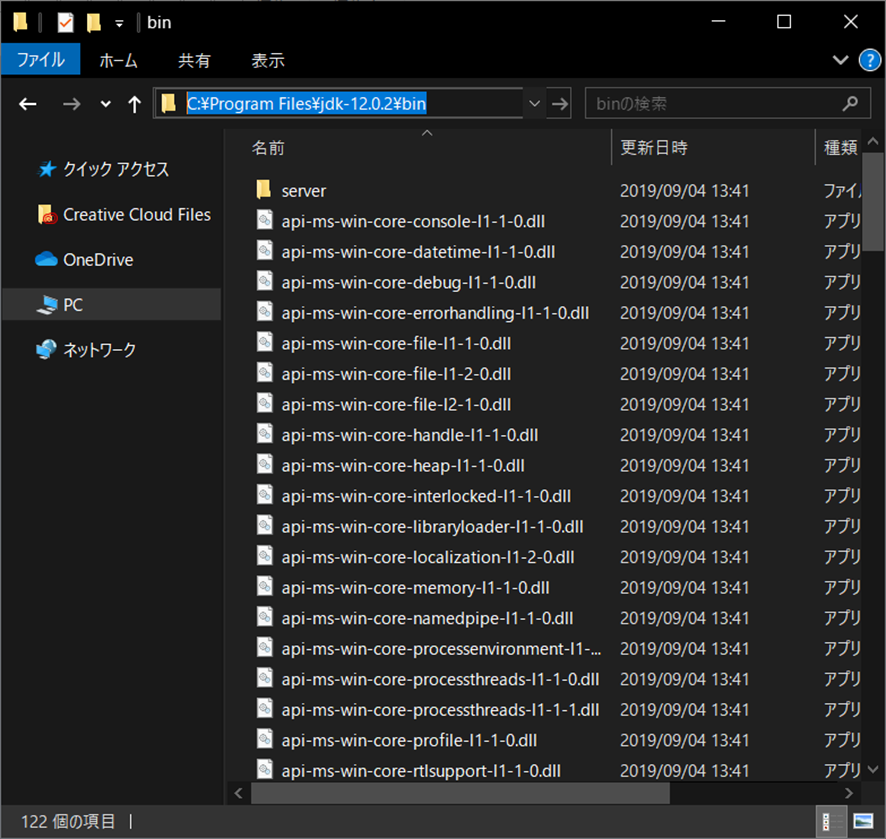
移動ができたら、jdkフォルダ内の「bin」というフォルダを開いて、上部バーをクリックしてください。
すると、上図の青くなっている部分のように、表示がパス形式に変化します。
こちらをコピーしておいてください。
これで、JDKの配置はできました。
次に、WindowsにJavaの場所を教えてあげる必要があります。
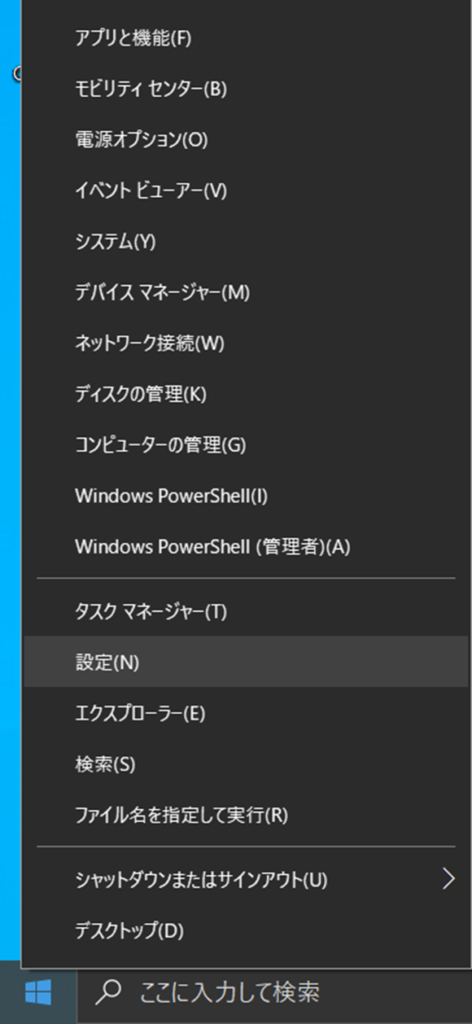
左下Windowsマークを右クリックして、「設定」を開きましょう。
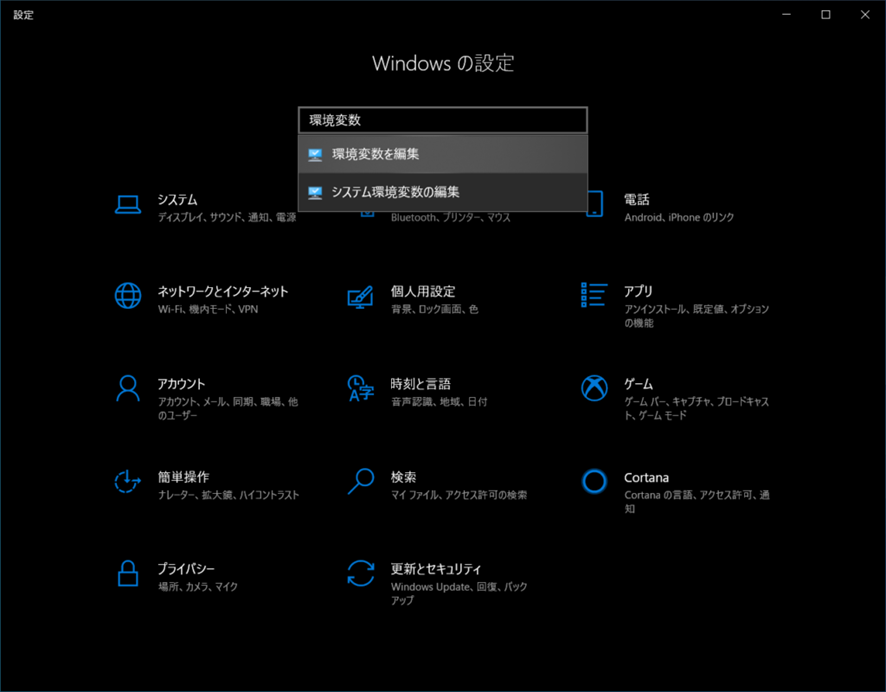
Windowsの設定画面が開いたら、検索窓に「環境変数」と打ち込んでください。
上図のように、2つ出てくると思うので、「環境変数を編集」を選択してください。
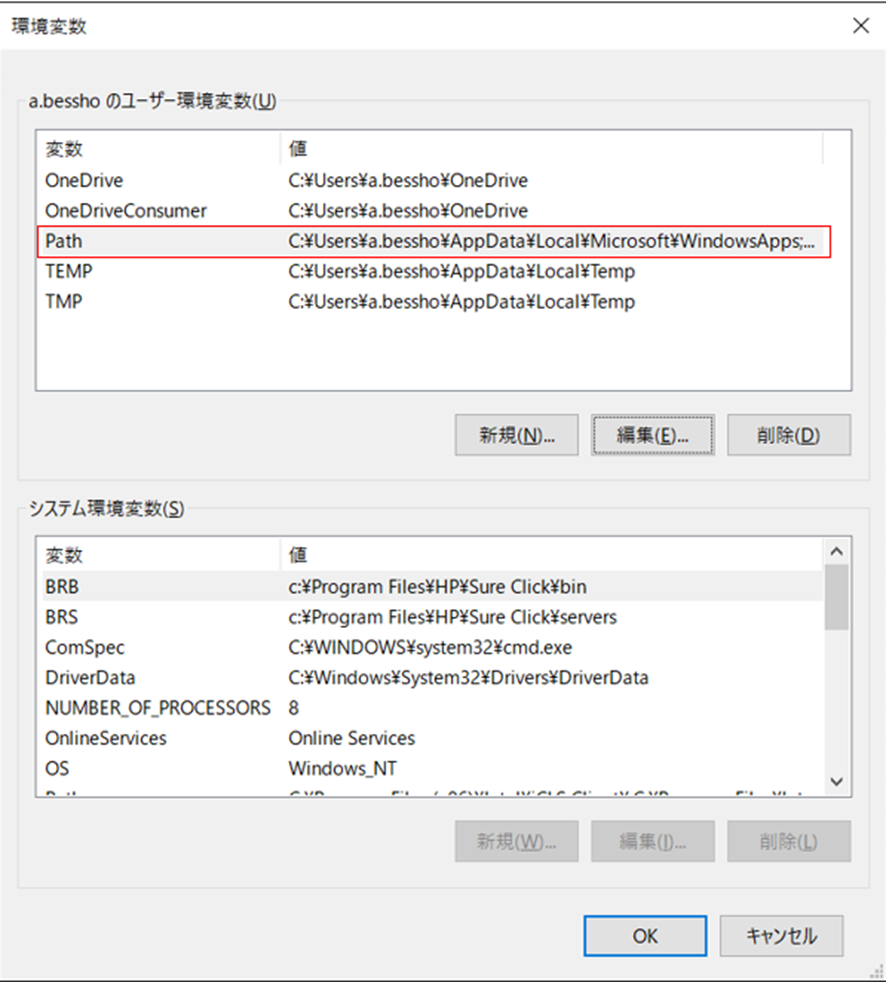
すると、環境変数の設定画面が現れます。
「Path」をダブルクリックしてください。
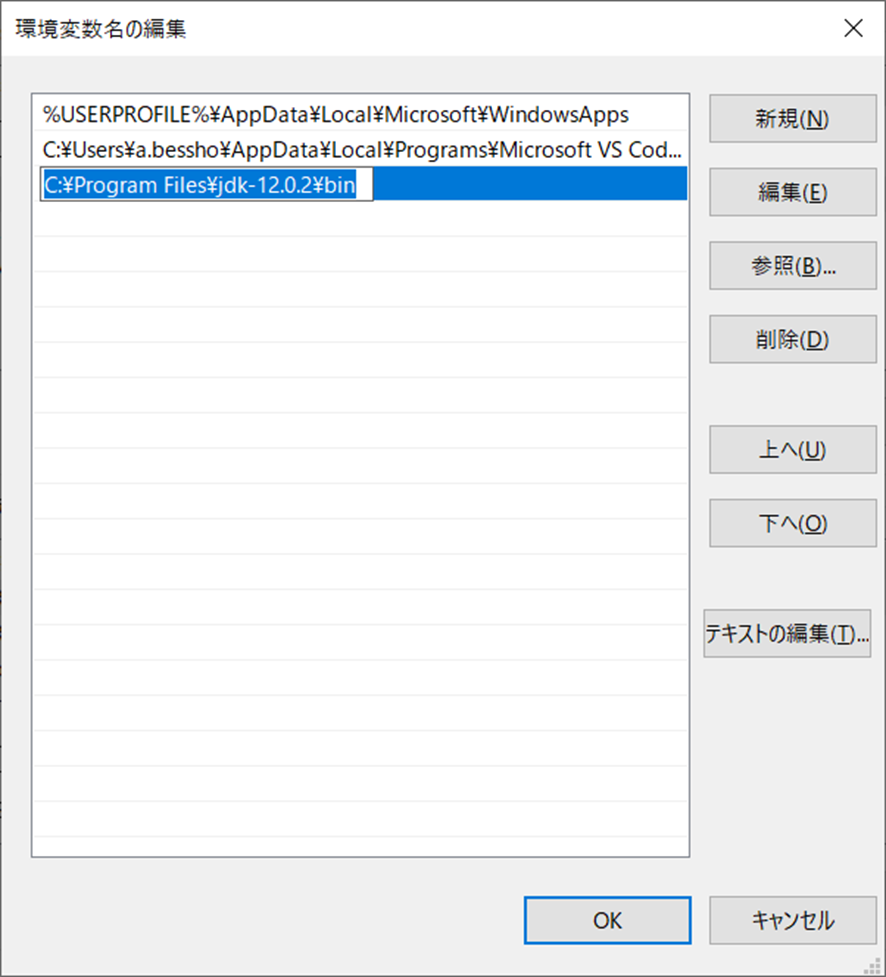
編集画面が開いたら、どこでもいいので空白の行をダブルクリックして、先ほどコピーしたJDKのパスを貼り付けましょう。
出来たら、OKを押してください。
ここまでで、JDKのインストールは完了です。
最後に動作確認を行いましょう。
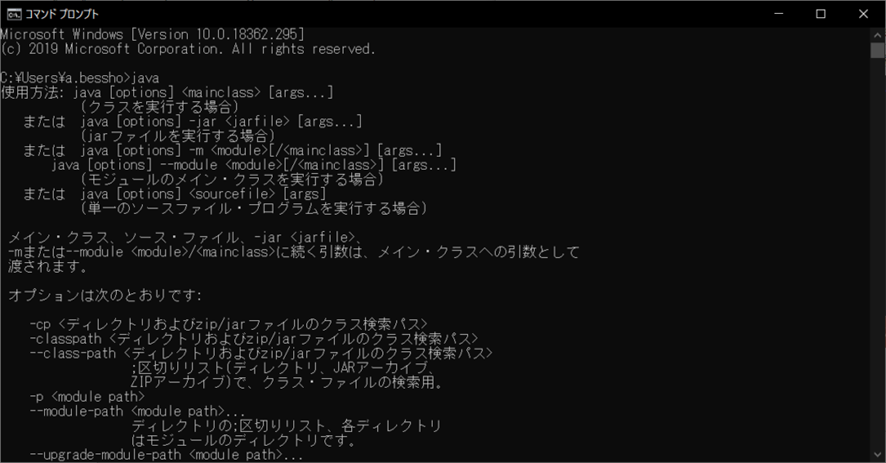
コマンドプロンプトを起動して、「java」コマンドを入力しましょう。
上図のような表示がされれば、導入は成功しています。
認識されていませんというメッセージが出る場合は、ミスをしているのでもう一度上から見直しましょう。
OpenJDKのインストール、いかがでしたでしょうか。
通常のインストーラーを使う作業とは、勝手が違ったかもしれませんが、やったことといえば、Program Filesへの移動とその場所をWindowsに教えただけです。
インストールという作業は、ソフトウェアを適切な場所に配置して利用可能にすることを指しますので、極端な話、Program Filesへ移動するだけでインストールが完了するというソフトウェアも存在します。
このソースからのインストールは、オープンソースのソフトウェアをインストールする際には、役立つこともあるので、ぜひ理解しておきましょう。
IntelliJ IDEA Communityのインストール
それでは、次にIntelliJ IDEA Communityのインストールを行います。
まずは、ダウンロードからです。
IntelliJ IDEAの公式サイトへアクセスしましょう。
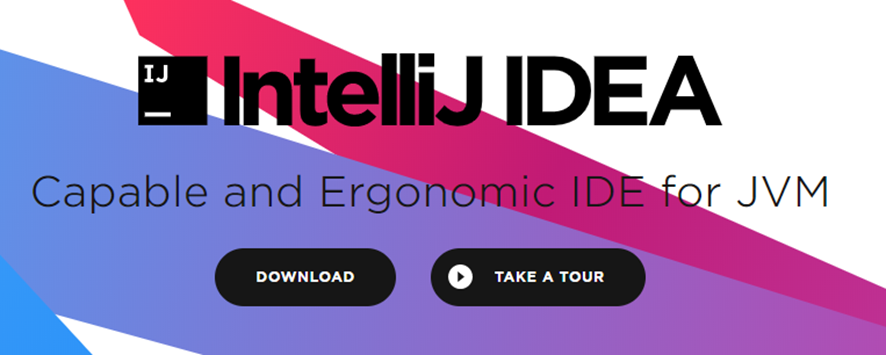
DOWNLOADを選択しましょう。
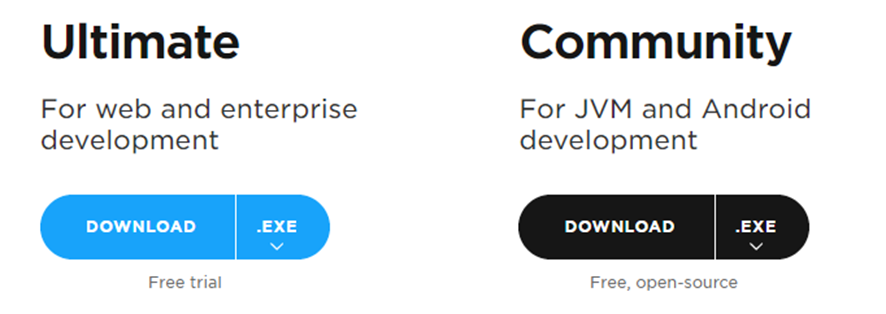
UltimateとCommunityを選択する画面に移動します。
先ほど説明した通り、Ultimateは有償なので、Communityを選択しましょう。
※ちなみに、学生メールアドレス(ac.jp)を持っている方はUltimateを無償で利用することができます。
DOWNLOADを選択するとダウンロードがスタートします。
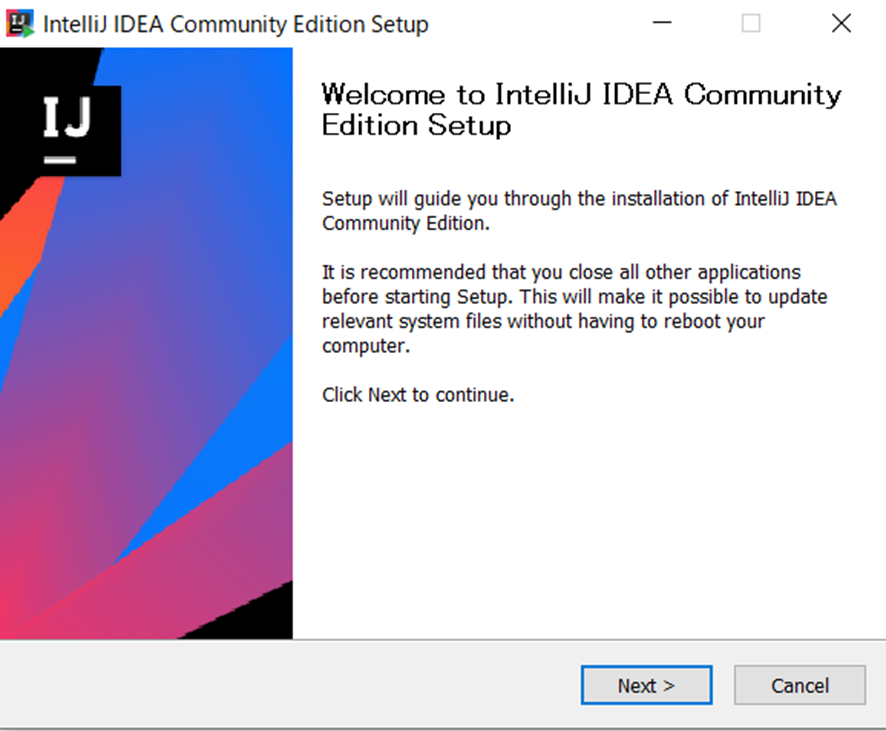
それでは、インストールを始めましょう。
こちらは、インストーラーでのインストールです。
Nextを押します。
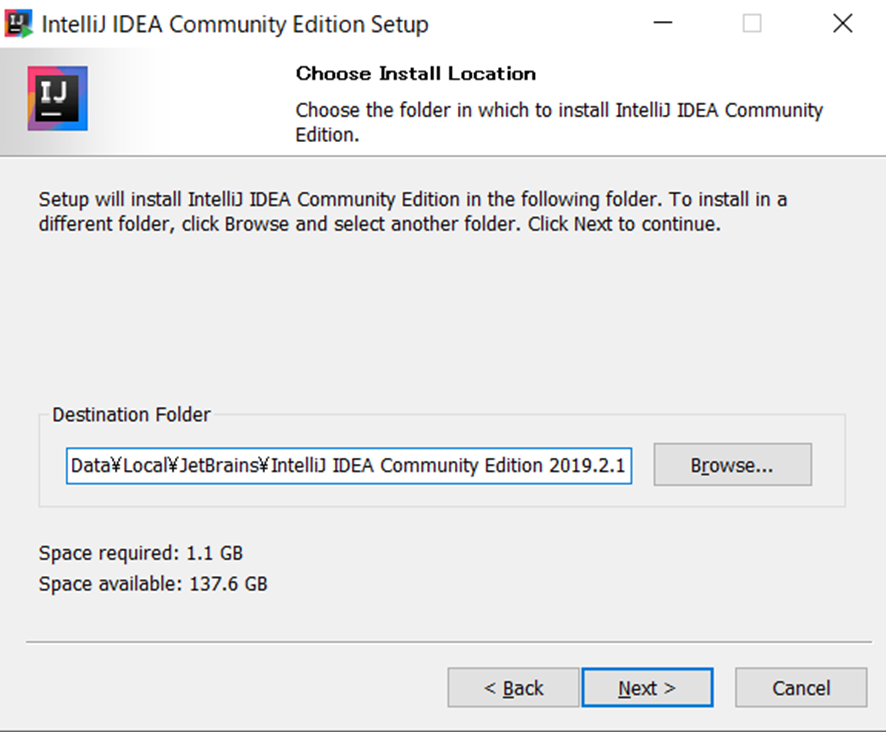
IntelliJをインストールする場所を選択します。
特にこだわりがなければそのままで構いません。
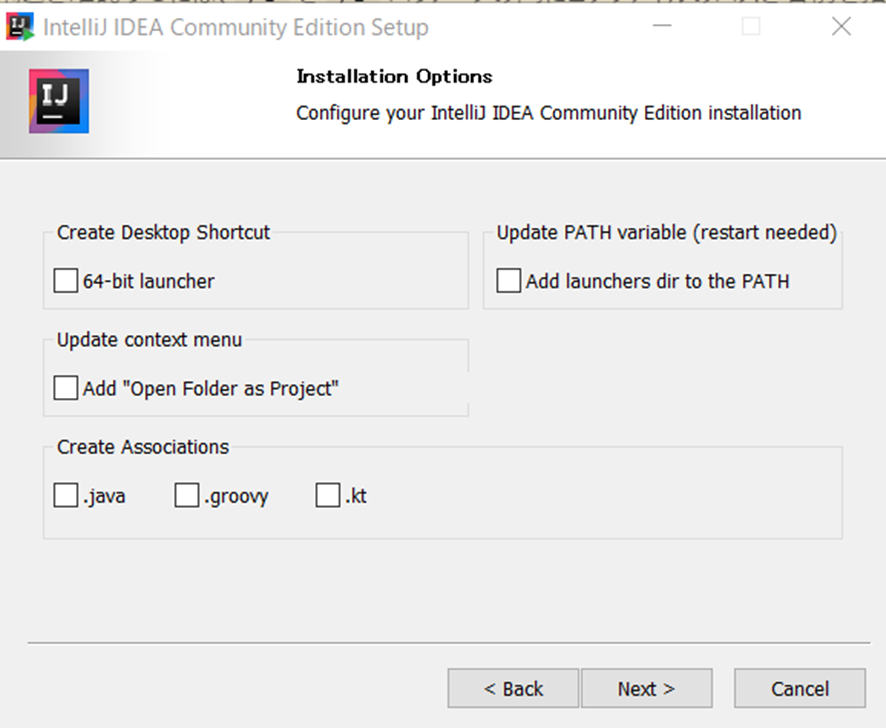
細かいオプションの設定が可能です。
Create Desktop Shortcut:デスクトップにショートカットを配置します。
Update PATH variable:環境変数にIntelliJを追加します。
Update context menu:フォルダを右クリックしたときに、プロジェクトとしてフォルダを開くオプションを追加することができます。
Create Associations:拡張子の関連付けを行います。
初心者の方は、ショートカット以外は無視してかまいません。
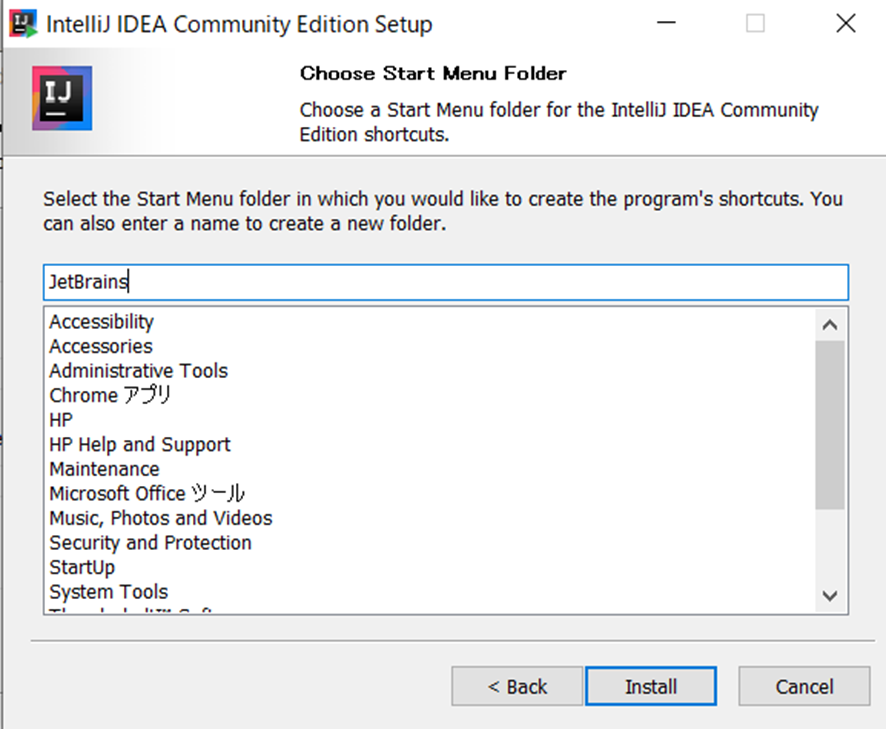
ここはそのままInstallを選択しましょう。
するとインストール作業が開始されます。
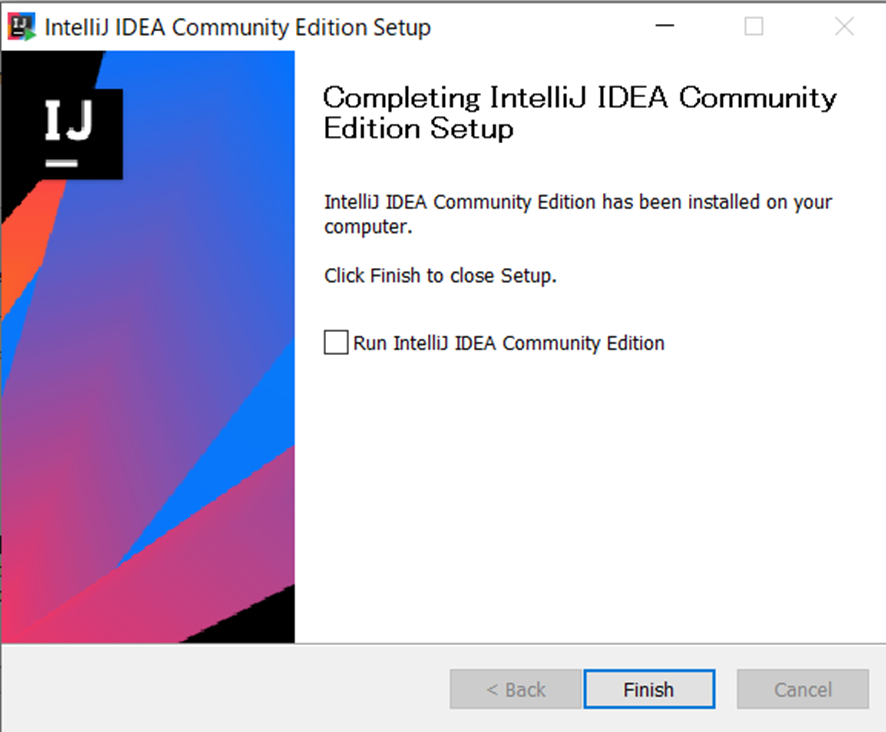
インストールが完了しました。
Finishをクリックして終了です。
IntelliJの初期設定を行おう!
開発環境のインストールは完了しましたが、まだ初期設定は終わっていません。
IDEである、IntelliJの初期設定をこれから行っていきます。
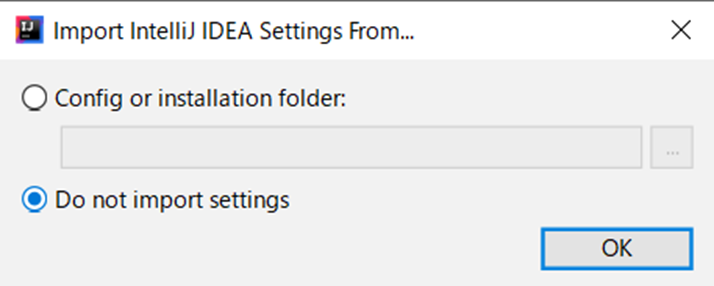
IntelliJを初めて起動すると上の画面が出てきます。
これは、以前の設定ファイルが存在する場合はインポートが可能ですよという画面です。
初めてであれば、設定はないはずなのでそのままOKを選択しましょう。
※この画面が表示されない場合は、初期設定がすでに終了しています。
現在表示されている画面の手順まで進んでください。
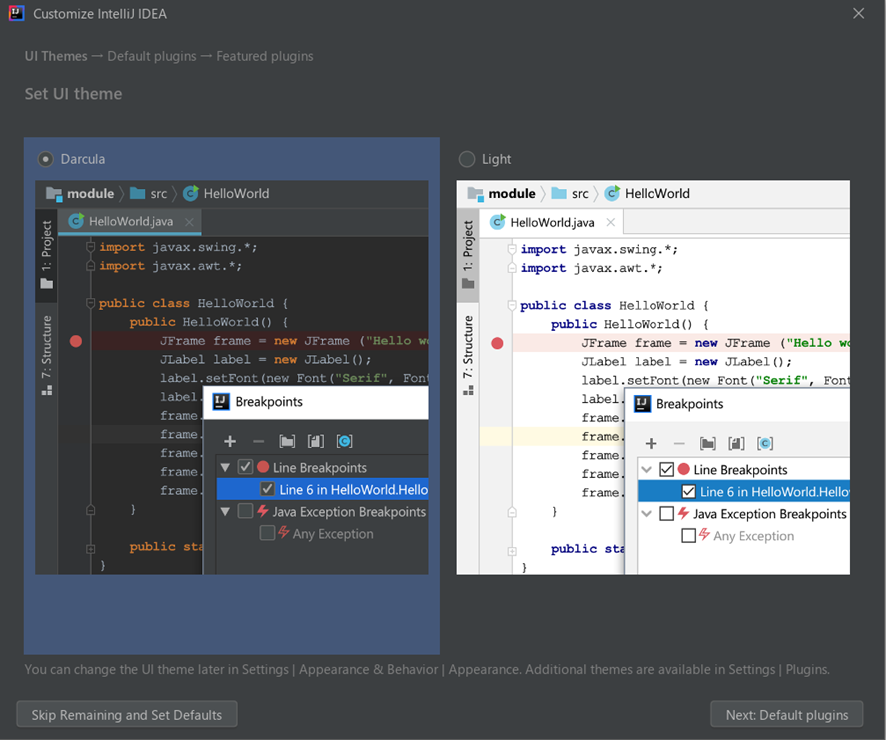
さっそく初期設定がスタートします。
まずは、スキンの選択です。
単純に黒いか白いかなので好みで選択しましょう。
ちなみに筆者は白色は目が疲れるので黒色にしています。

次に拡張機能の選択ができます。
基本的に、初めのうちは必要ありません。
そのまま次へ進みましょう。

ScalaやVimといったソフトウェアへの対応が可能になる拡張機能の選択画面です。
こちらも必要ないので、次へ進みましょう。
これで、初期設定は完了です。
簡単なプログラムを実行しよう!
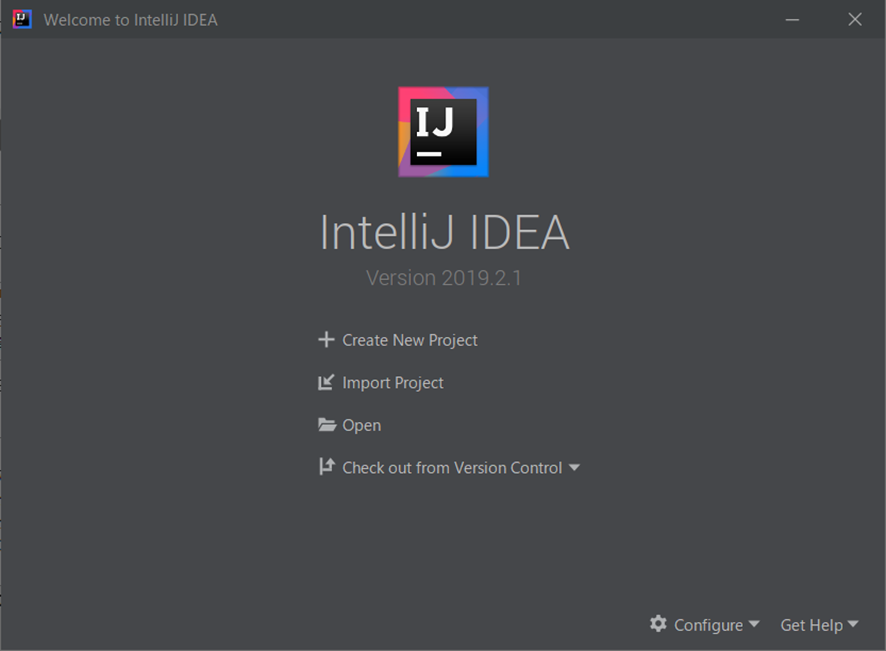
これが、IntelliJのようこそ画面です。
初期設定が終わっている場合はこの画面が基本的には表示されます。
※エディタのような画面が表示される場合は、少し先に進んでください。
試しに、プログラムを実行するまでの流れを簡単に説明します。
「Create New Project」を選択しましょう。
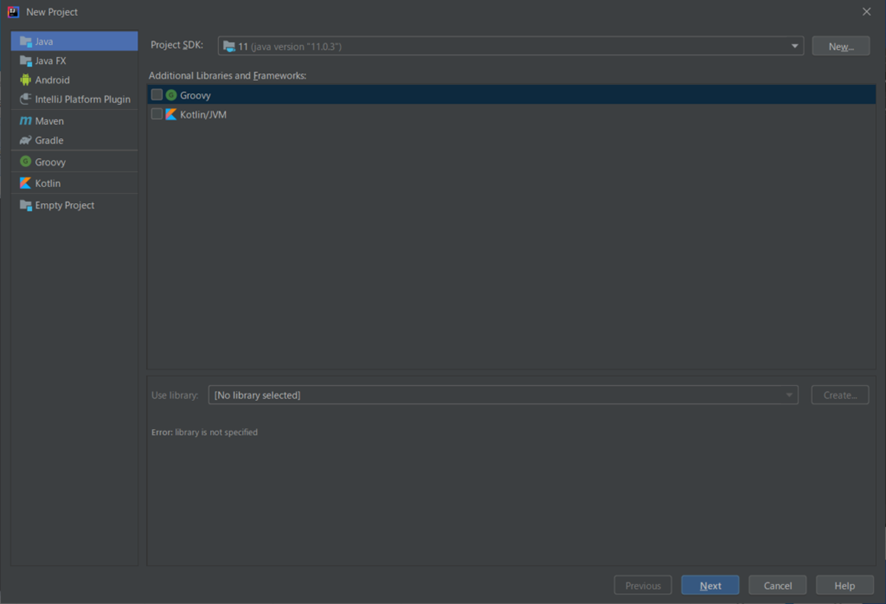
SDK(Software Development Kit)の選択画面です。
Javaの場合はJDKのことだと思ってもらって構いません。
Project SDKの中に、「11」や「12」といったバージョンが反映されていることを確認しましょう。
出てきていない場合は、「OpenJDK」のインストールに失敗している可能性が高いです。
確認出来たら次へ。
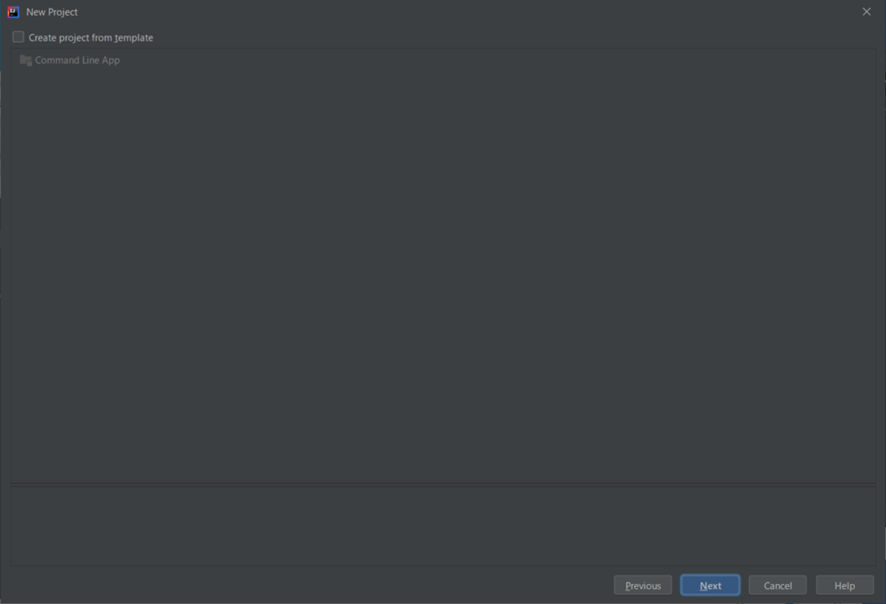
作成するプロジェクトにテンプレートを埋め込めます。
これは後々理解していくと便利な機能です。
今回はそのまま次へ進みましょう。
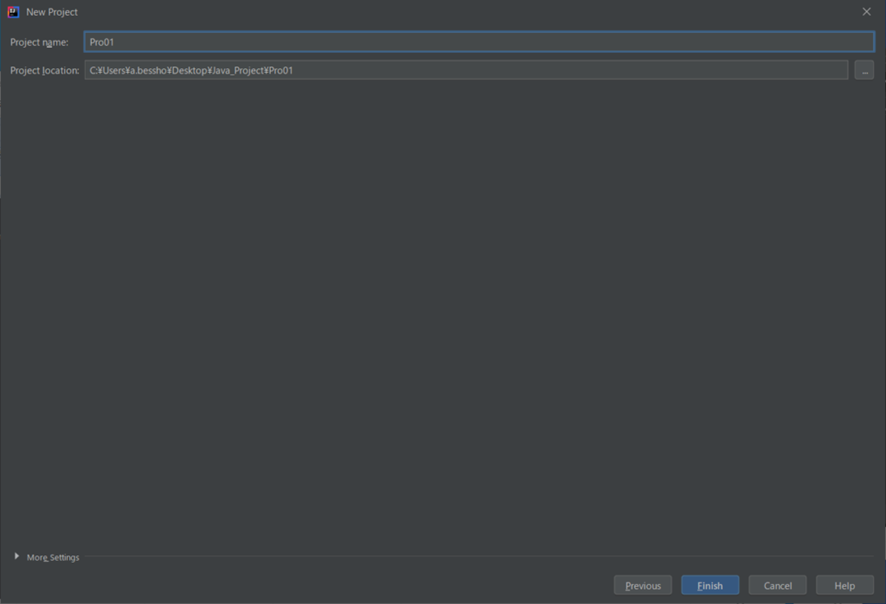
ここで、プロジェクトの名前と場所を選択できます。
ここでいう「プロジェクト」は、一つのJavaプログラムの単位のことだと思ってください。
ゲームで例えるなら、一つのゲームソフトがこのプロジェクトです。
場所はわかりやすい場所にしておきましょう。
設定ができたらFinishを選択しましょう。
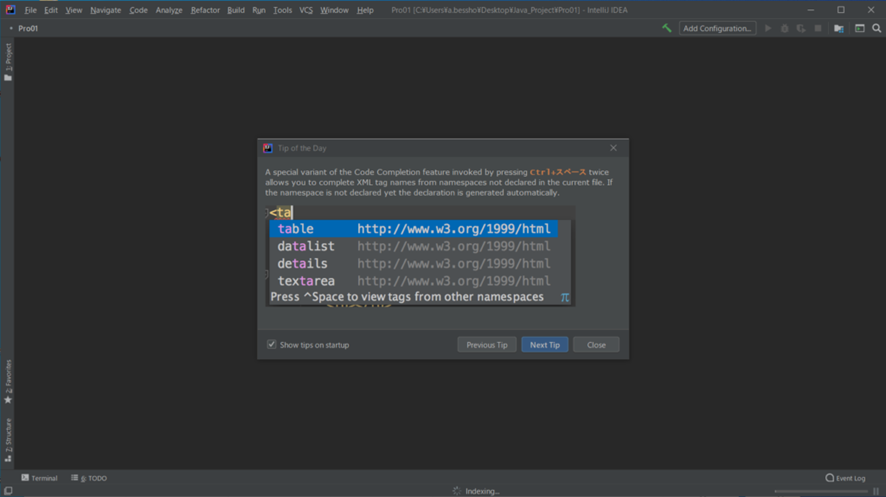
プロジェクトが作成されて、エディタ画面が開きます。
その前に、Tipsというダイアログが表示されたと思います。
これは、プログラミングの豆知識をIntelliJが提供してくれています。
気になる方は、読んでいただいて構いません。
左下のチェックが入っていると次回も表示されるため、必要ないという方はチェックを外してしまいましょう。
※IntelliJ起動時にプロジェクトをすでに作成済みであれば、初めからこの画面が表示されることがあります。
その場合は、上メニュー「File」→「New」→「Project」と選択すると、新しいプロジェクトの作成画面に入ることができます。
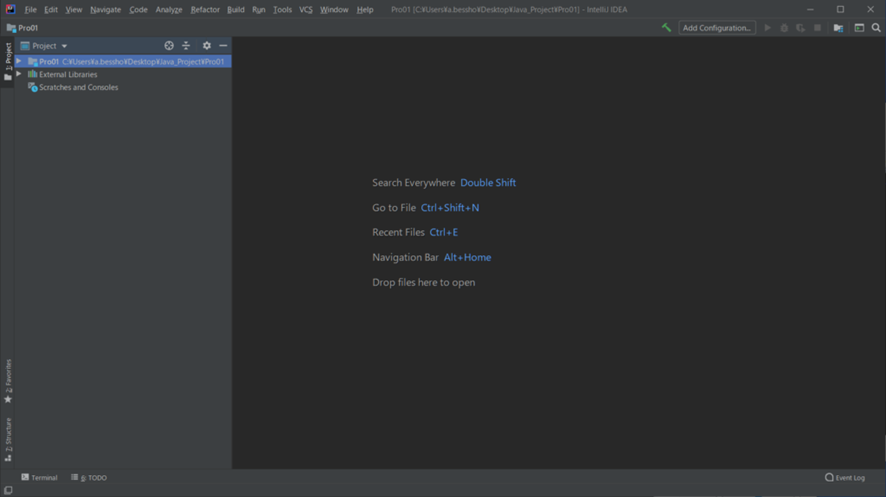
これが、エディタ画面ですが、まだプログラムは書けません。
プログラムを書くためには、「クラス」を作成する必要があります。

左側のファイルツリーから、プロジェクトフォルダ(今回の場合はPro01)を開き、srcというフォルダを右クリックします。
一番上に「New」というメニューがあるので展開し、Java Classを選択しましょう。
※srcというフォルダは、Sourceの略でソースファイルを格納するために利用されるフォルダのことです。
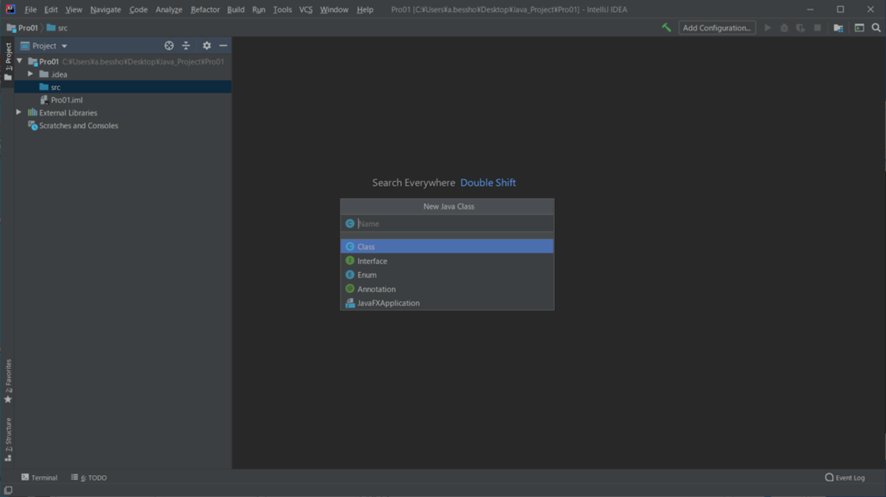
クラス名を入力します。
取り合えず今回は「Main」とします。
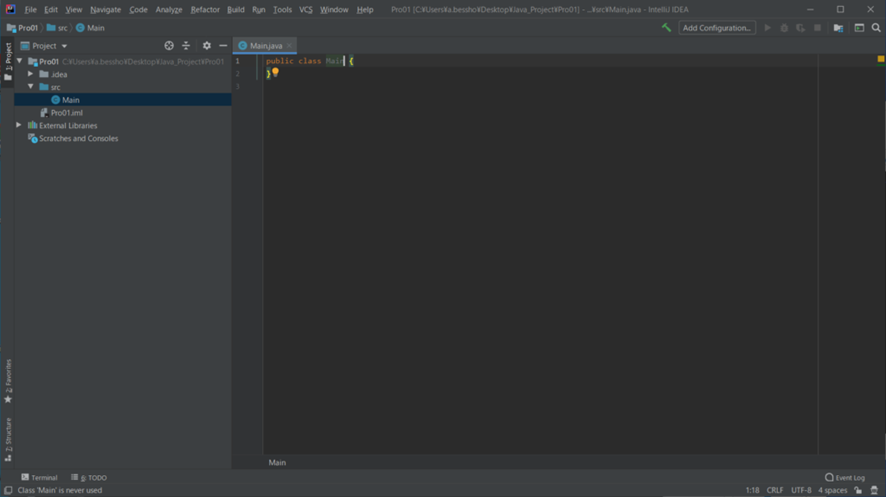
クラスを作ると、右側がエディタ画面になり、プログラミングができそうな画面が表示されると思います。
ここで、実際にJavaプログラムを書き込んで実行していくというわけですね。
ちなみに、クラスというのはゲームで例えるなら、「ストーリー」や「戦闘システム」などといった一つ一つの機能のことを指します。
このあたりは、Javaを学んでいくうちに理解できてくるものなので今完全に理解する必要はありません。
とりあえず、Javaプログラムは、「プロジェクト」を作成して、その中に「クラス」を作成して、クラスの中にプログラムを書き込むことで、実行が可能になるということは覚えておきましょう。

それでは、実際に簡単なプログラムを実行しましょう。
上図のプログラムをそのまま書き写してください。
見づらい方は以下を参照してください。
public class Main{
public static void main(String[] args){
System.out.println(“Hello,Wolrd”);
}
}
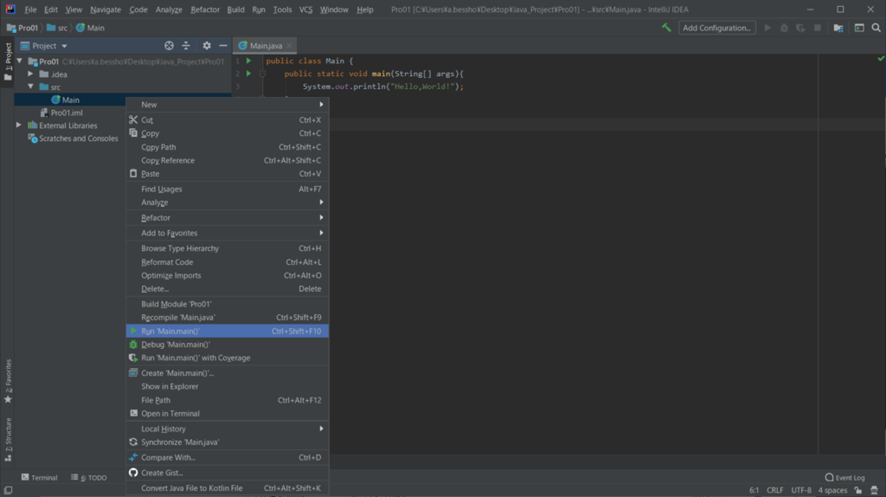
プログラムが書けたら、実行してみましょう。
左側ツリー内のクラスを右クリックして、メニュー内のRunをクリックしましょう。
※このときRunが表示されていない人は、プログラムの記述ミスをしています!
赤い文字や、赤い波線が表示されていないかを確認しましょう。
エラーの例:
・‘;’excepted:;が抜けています。
・‘}’excepted:}が抜けています。
・Cannot resolve symbol:存在しないシンボルです。(大体スペルミス)
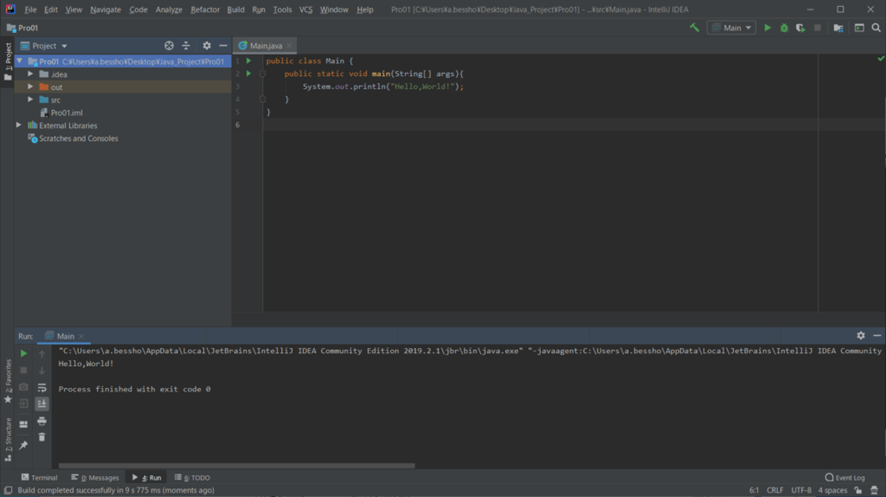
プログラムを実行すると、下側にもう枠が表示されます。
この下の枠にプログラムの実行結果が表示をされます。
このプログラムは、「Hello,World」と表示するだけのプログラムでした。
ちゃんと表示はされましたか?
されなかった場合は、どこかでミスをしているのでまた確認をしましょう。
ちなみに、一度Runを行うと右上の▶マークが活性化されて、次回からはこの▶マークを押すだけでプログラムの実行を行うことができるようになります。
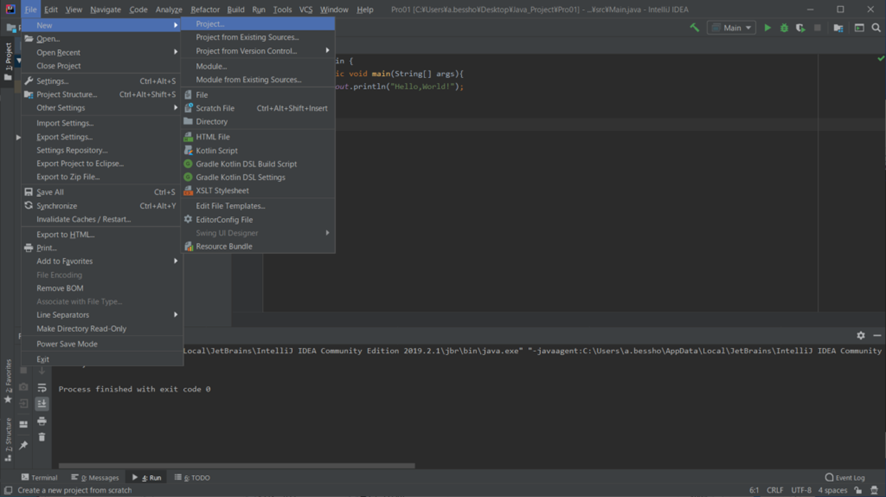
新しくプロジェクトを作成したい場合は、上部メニュー「File」→「New」→「Project」で作成することができます。
プロジェクト作成の流れは先ほどまでと同じです。
復習がてらもう一度作ってみるのもいいでしょう。
※「File」→「Open」から既存のプロジェクトを開くこともできます。
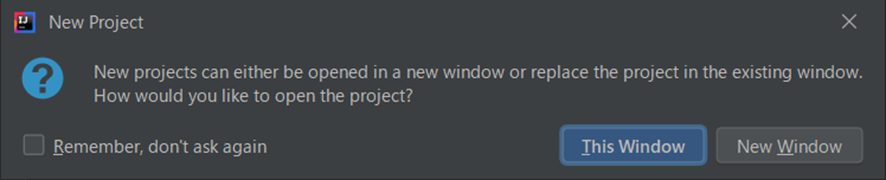
なお、他プロジェクトを開いたまま、新規プロジェクトを作成するとこのようなダイアログが表示されます。
これは、新しいプロジェクトを新しいウィンドウで開くか現在のウィンドウをそのまま使うかを聞いています。
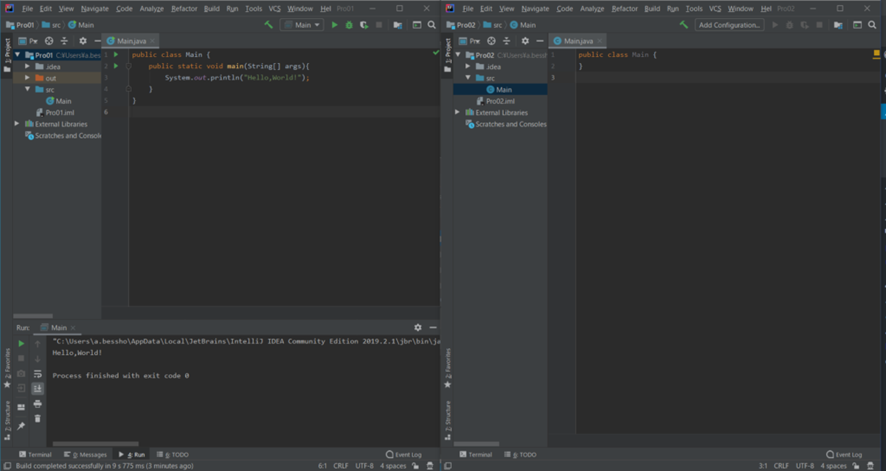
例えば、新しいウィンドウを開く場合は、このような活用をします。
二つのウィンドウを並べてプロジェクトを比較しながらプログラムを記述していくことができるわけですね。
2つ程度であれば大した影響はありませんが、開きすぎるとメモリを消費してフリーズしてしまう可能性もあるので、開くウィンドウの数はほどほどにしておきましょう。
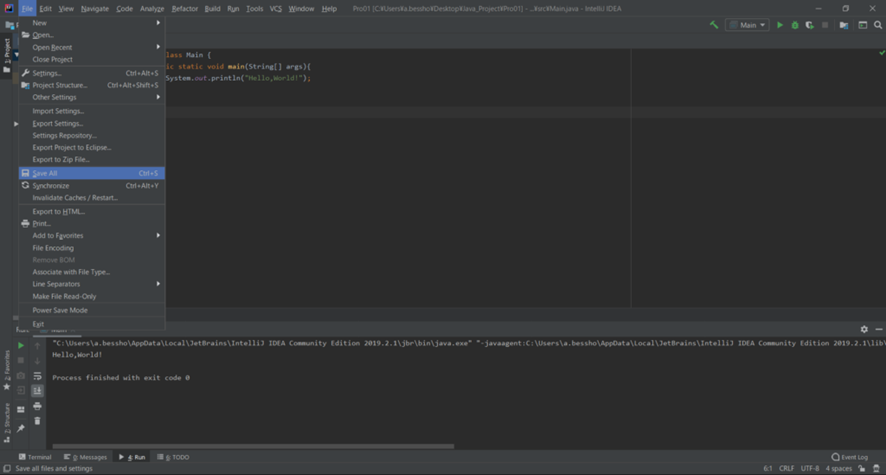
最後にファイルを保存して終了しましょう。
保存は、File→SaveAllから可能です。
ちなみに、基本的にプログラムは自動保存されているので、万が一強制終了した場合でもデータが失われることはありません。
プログラミングの一通りの流れは以上です。
いかがでしたでしょうか?
Javaの開発環境の構築とプログラム実行までの流れについて、理解はできましたか?
プログラミング実行の流れに関しては、これから新しくプロジェクトを作成するたびに必ず実行することになるので勝手に慣れていきます。
とりあえずお試しという気分で手順を進めていただければいいかなと思っています。
今回は、IntelliJの最低限の機能のみを紹介しましたが、次回はこのIDEの便利な機能について解説することができればと思います。
この記事の簡単な操作に慣れることができたら、試しにご覧になっていただければと思います。




