この記事は、以前投稿したJavaの開発環境構築記事のMac OS編です。
細かい用語の説明などは、以前のWindows用の記事をご覧ください。
それでは、はじめましょう!
Contents
Javaの開発環境を構築しよう!
それでは、実際にJavaの開発環境を構築していきましょう。
今回導入するのは、以下の2つのソフトウェアです。
・OpenJDK
・IntelliJ IDEA Community
それでは、それぞれ解説していきます。
OpenJDKのインストール
まずは、OpenJDKの公式サイトからダウンロードを行います。

画面真ん中あたりの、「jdk.java.net/12」のリンクをクリックしましょう。
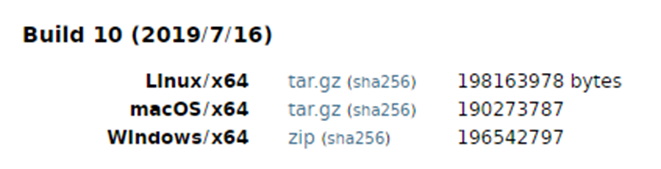
Linux、Mac OS、Windowsの中から選べるので自分の環境にあったものをダウンロードしましょう。
今回は、Mac OSをでの導入を行うため、真ん中のtar.gzを選択しましょう。
すると、ダウンロードが始まります。
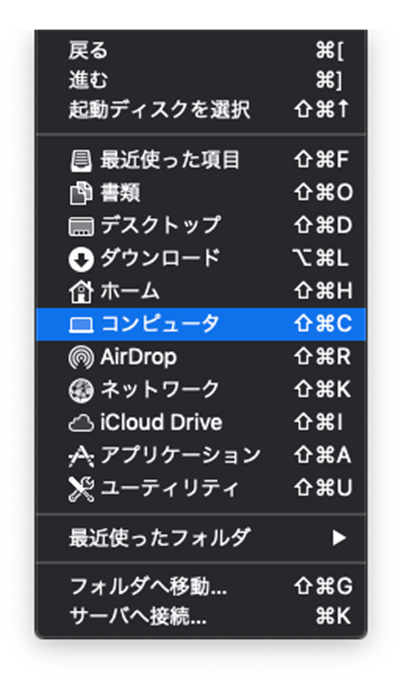
JDKのダウンロードが終わったら、インストール作業を行います。
メニューバーの移動→コンピュータを選択しましょう。
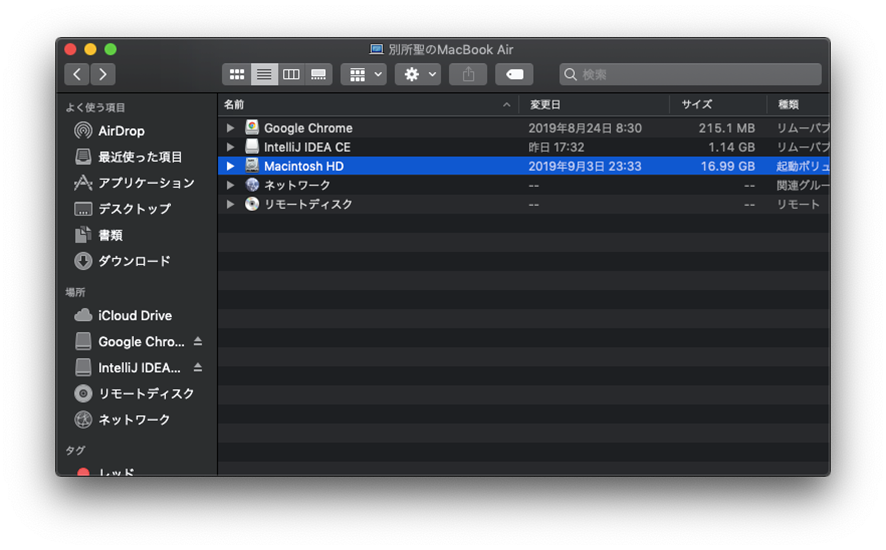
開いたら、Macintosh HDを選択します。(ここの名称は異なるかもしれません。)

ライブラリディレクトリを開きます。
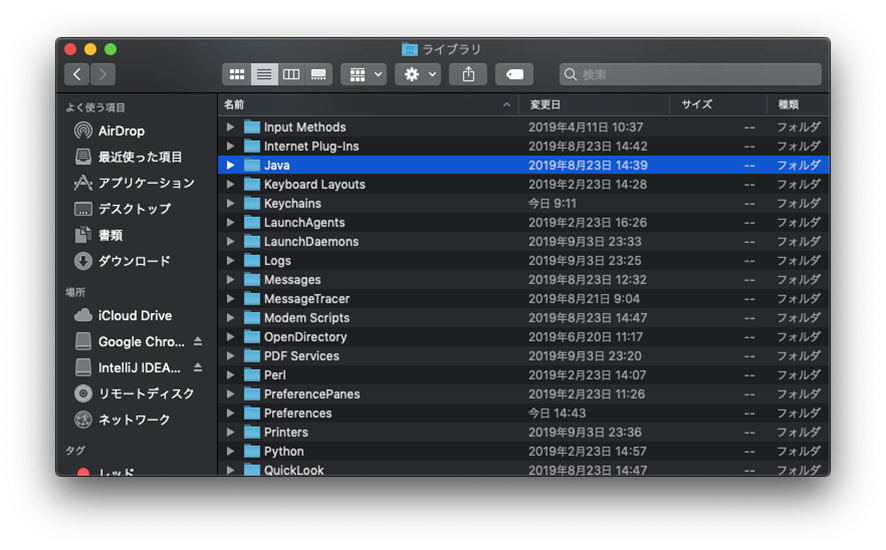
Javaディレクトリを開きます。
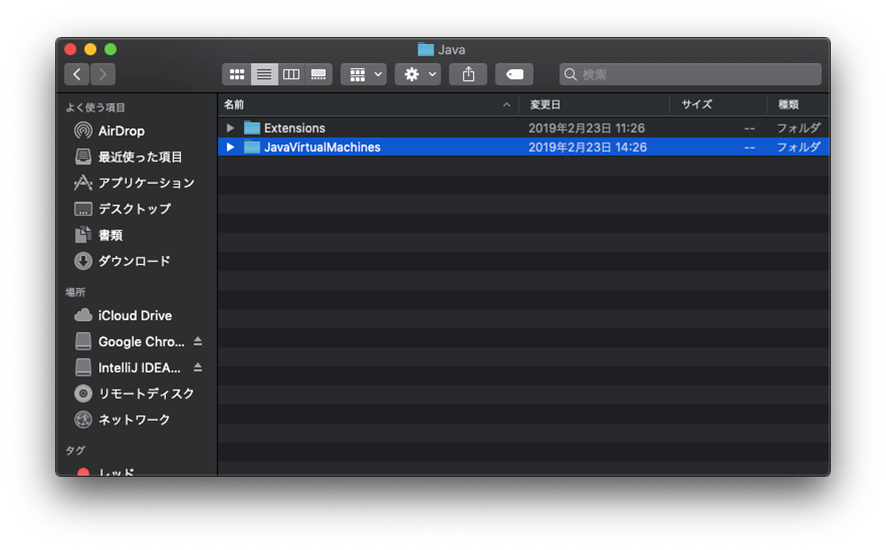
JavaVirtualMachinesディレクトリを開きます。
ここまで開けたら、もうひとつFinderを開いて、先ほどダウンロードしたOpenJDKを開いてください。
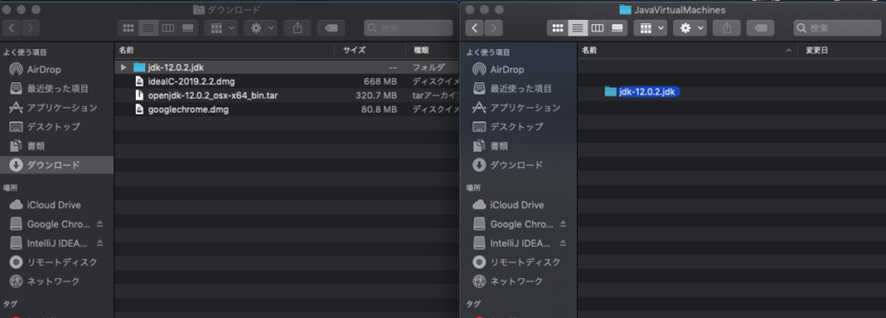
開けたら、「jdk-12.0.2」(バージョン名はその時によって変わります。)ディレクトリを先ほど開いた、「JavaVirtualMachines」ディレクトリに移動してください。
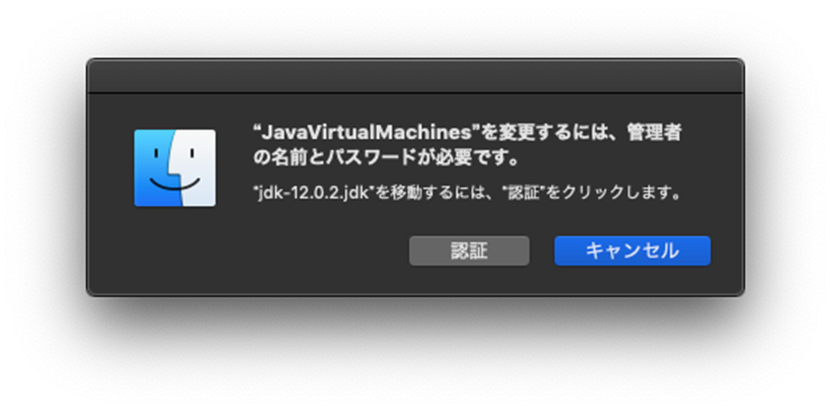
管理者権限を求められたら認証してください。
とりあえず、OpenJDKの配置はできました。
次にちょっとしたシステムの設定を行うので、ターミナルを開いてください。
(表示が多少異なるのは気にしないでください。)
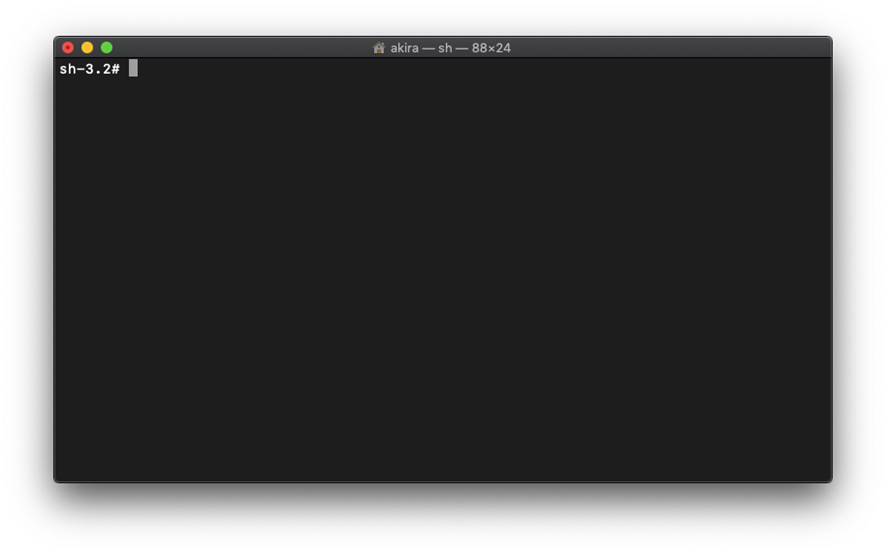
※開き方は、Dock内部か、無い場合はメニューバー右部のSpotlight検索で「terminal」と検索しましょう。

ターミナルを開いたらこのように入力して下さい。
※見づらい場合は以下を参照。
「export JAVA_HOME=/usr/libexec/java_home -v 12」

次にこのように入力してください。
「PATH=${JAVA_HOME}/bin:${PATH}」
ここまで出来たら、OpenJDKのインストールは完了しているはずです。
確認作業を行ってみましょう。

「javac –version」とコマンドを実行すると、インストールされているJavaのバージョンを返してくれます。
しっかりと値が返ってきたら、インストールはできています。
OpenJDKのインストール、いかがでしたでしょうか。
Macの場合は、少し面倒な手順がいくつかありましたが、やるべき事は決まっているので、そこまで難しい事はなかったと思います。
このソースからのインストールは、オープンソースのソフトウェアをインストールする際には、役立つこともあるので、ぜひ理解しておきましょう。
IntelliJ IDEA Communityのインストール
それでは、次にIntelliJ IDEA Communityのインストールを行います。
まずは、ダウンロードからです。
IntelliJ IDEAの公式サイトへアクセスしましょう。
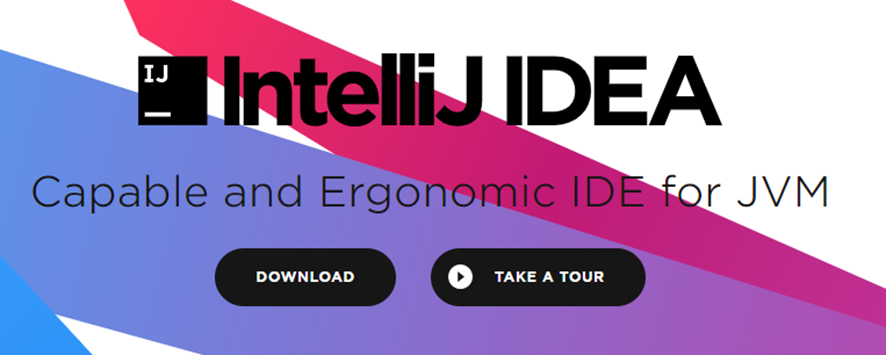
DOWNLOADを選択しましょう。

UltimateとCommunityを選択する画面に移動します。
先ほど説明した通り、Ultimateは有償なので、Communityを選択しましょう。
※ちなみに、学生メールアドレス(ac.jp)を持っている方はUltimateを無償で利用することができます。
DOWNLOADを選択するとダウンロードがスタートします。
それでは、インストールを始めましょう。

ダウンロードしたdmgファイルを開くとこのような画面になると思います。
これが、MacOSでソフトウェアをインストールするときのインストーラーのようなものです。
左側のIntelliJのアイコンを右側のApplicationsディレクトリにドラッグするとインストールが始まります。
IntelliJの初期設定を行おう!
開発環境のインストールは完了しましたが、まだ初期設定は終わっていません。
IDEである、IntelliJの初期設定をこれから行っていきます。
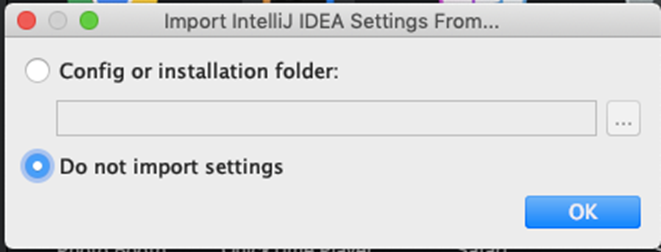
IntelliJを初めて起動すると上の画面が出てきます。
これは、以前の設定ファイルが存在する場合はインポートが可能ですよという画面です。
初めてであれば、設定はないはずなのでそのままOKを選択しましょう。
※この画面が表示されない場合は、初期設定がすでに終了しています。
現在表示されている画面の手順まで進んでください。
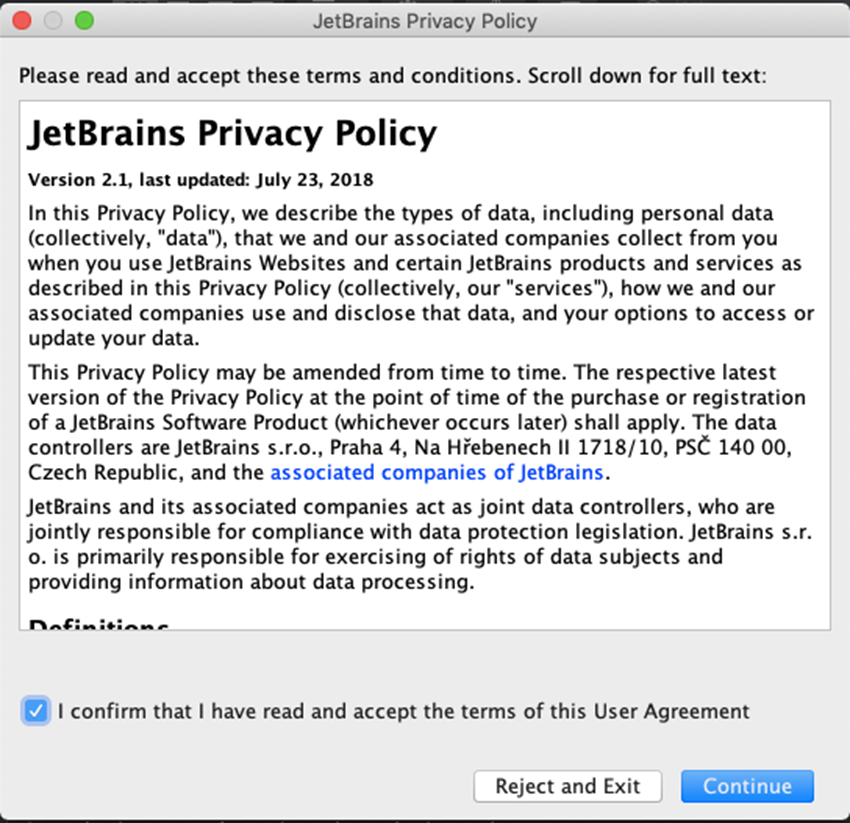
はじめに、利用規約への同意を求められます。
Continueをクリックしましょう。
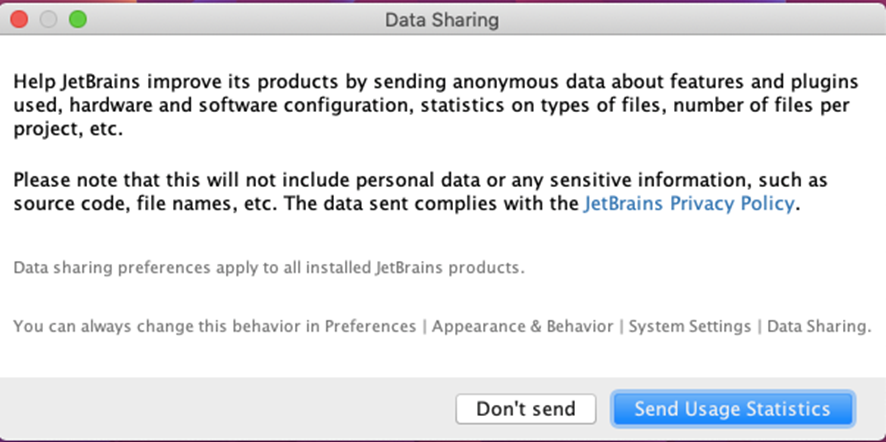
製品向上のためにデータを共有してくださいとのこと。
興味がない人は、Don’t Send、優しい人はSend Usage Statisticsを押すといいでしょう。
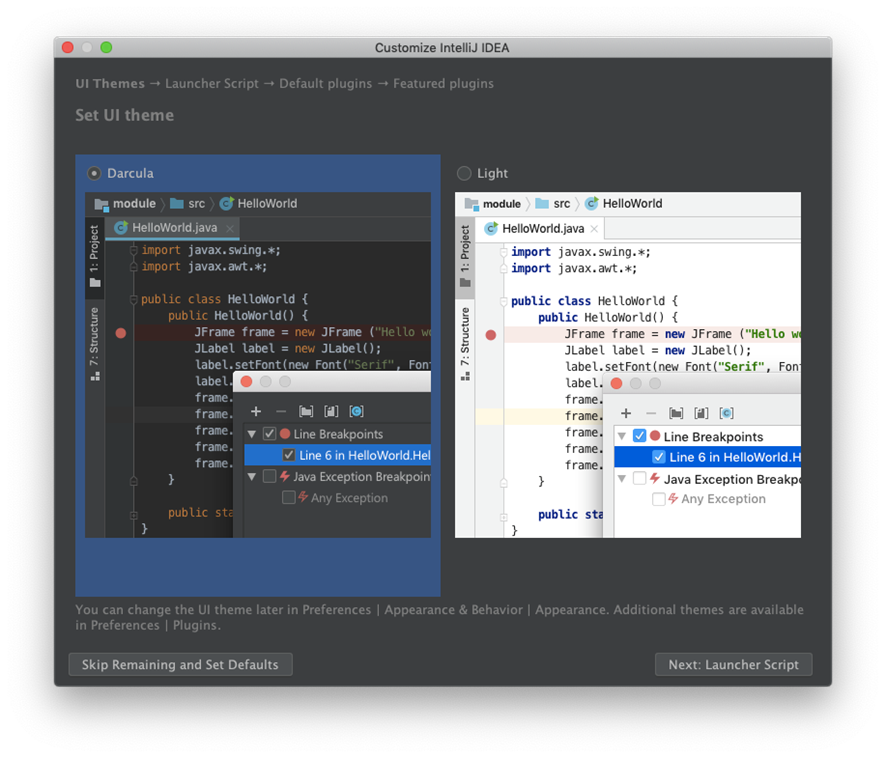
さっそく初期設定がスタートします。
まずは、スキンの選択です。
単純に黒いか白いかなので好みで選択しましょう。
ちなみに筆者は白色は目が疲れるので黒色にしています。
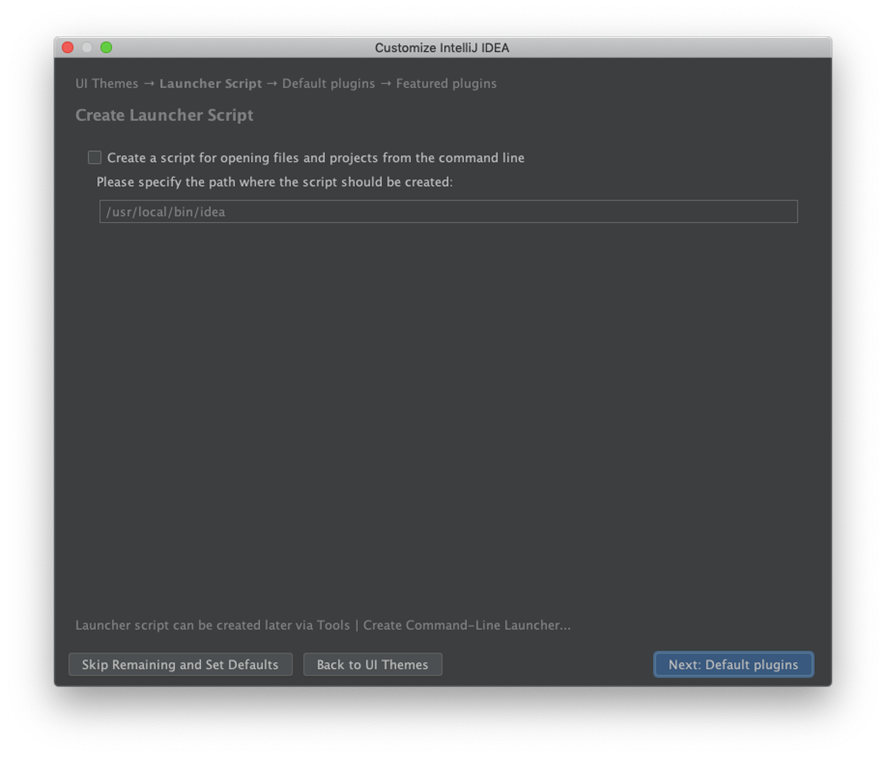
IntelliJのランチャーを作成するかどうかのチェックです。
どちらでも構いません。
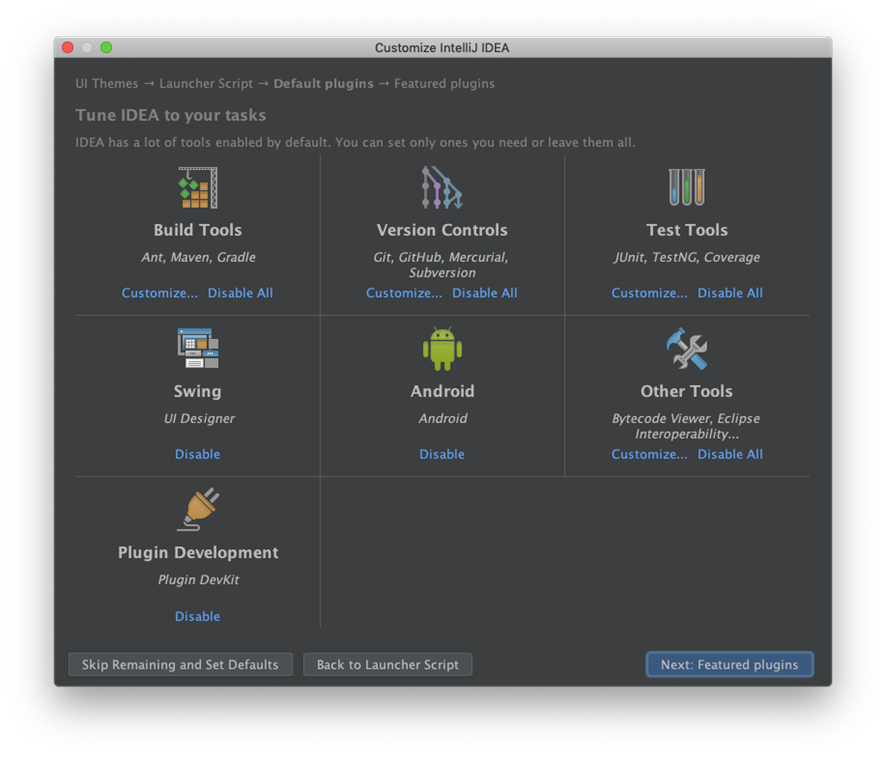
次に拡張機能の選択ができます。
基本的に、初めのうちは必要ありません。
そのまま次へ進みましょう。
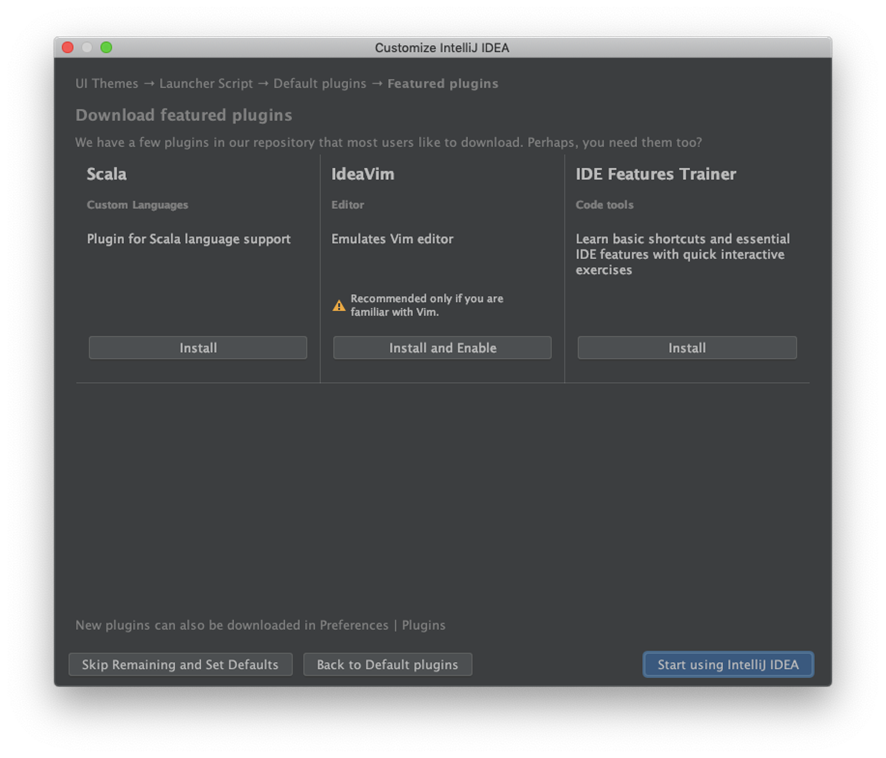
ScalaやVimといったソフトウェアへの対応が可能になる拡張機能の選択画面です。
こちらも必要ないので、次へ進みましょう。
これで、初期設定は完了です。
簡単なプログラムを実行しよう!
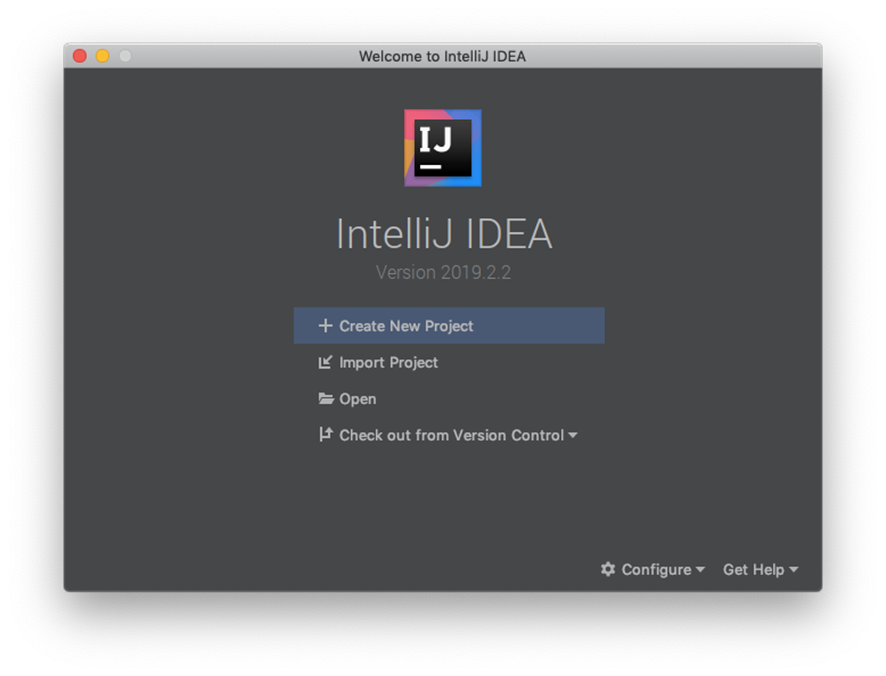
これが、IntelliJのようこそ画面です。
初期設定が終わっている場合はこの画面が基本的には表示されます。
※エディタのような画面が表示される場合は、少し先に進んでください。
試しに、プログラムを実行するまでの流れを簡単に説明します。
「Create New Project」を選択しましょう。

SDK(Software Development Kit)の選択画面です。
Javaの場合はJDKのことだと思ってもらって構いません。
Project SDKの中に、「11」や「12」といったバージョンが反映されていることを確認しましょう。
出てきていない場合は、「OpenJDK」のインストールに失敗している可能性が高いです。
確認出来たら次へ。
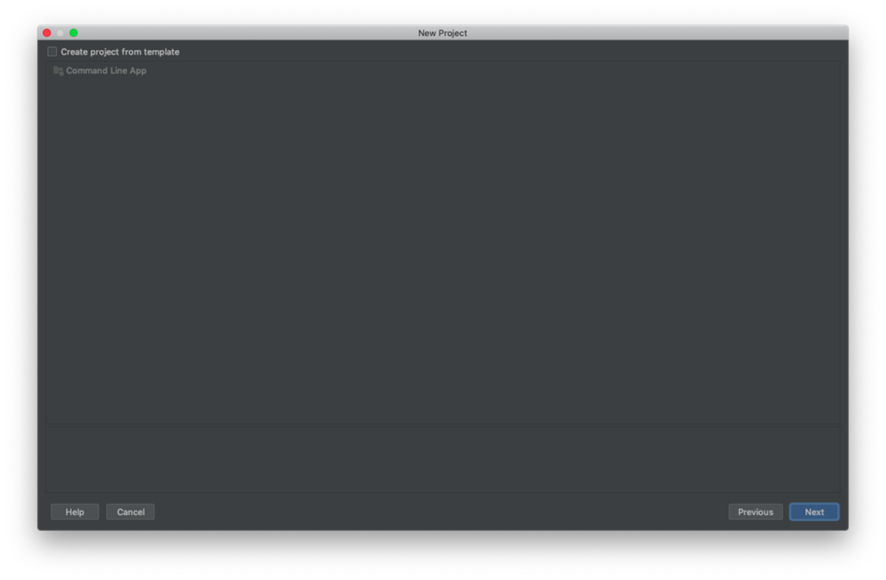
作成するプロジェクトにテンプレートを埋め込めます。
これは後々理解していくと便利な機能です。
今回はそのまま次へ進みましょう。
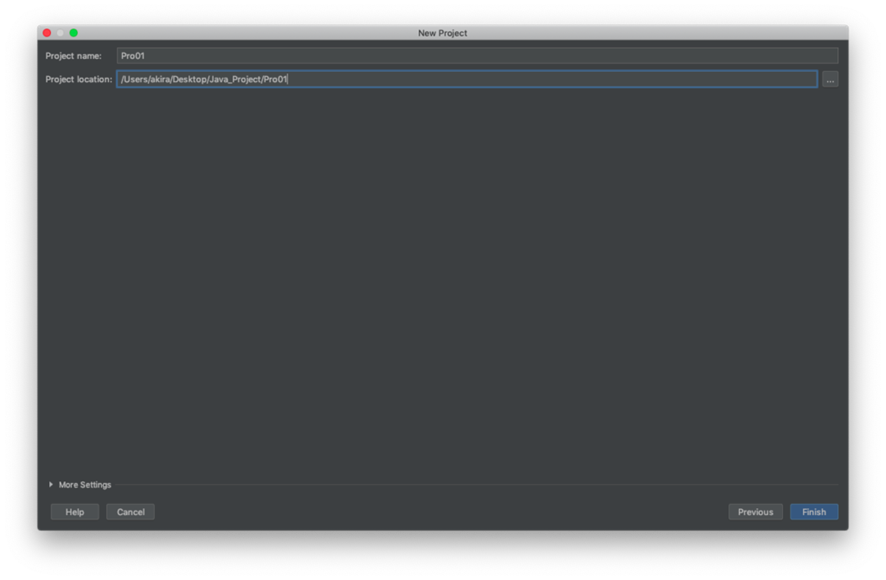
ここで、プロジェクトの名前と場所を選択できます。
ここでいう「プロジェクト」は、一つのJavaプログラムの単位のことだと思ってください。
ゲームで例えるなら、一つのゲームソフトがこのプロジェクトです。
場所はわかりやすい場所にしておきましょう。
設定ができたらFinishを選択しましょう。
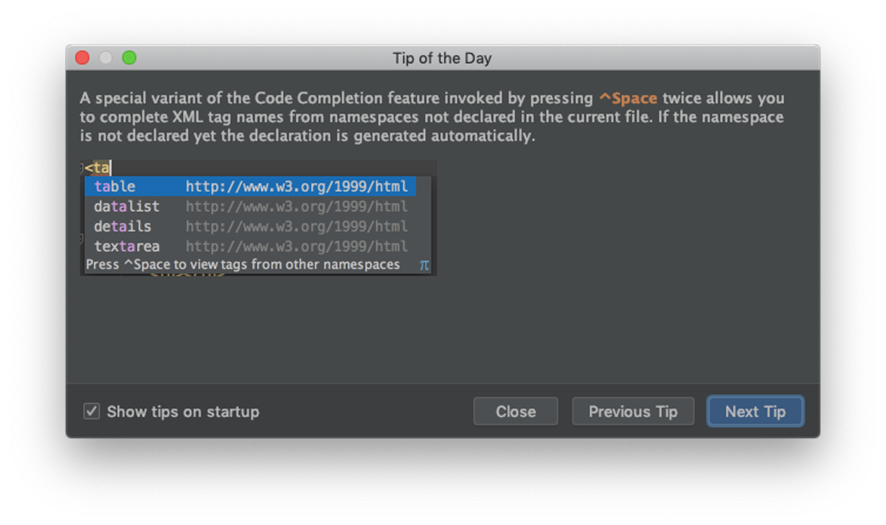
プロジェクトが作成されて、エディタ画面が開きます。
その前に、Tipsというダイアログが表示されたと思います。
これは、プログラミングの豆知識をIntelliJが提供してくれています。
気になる方は、読んでいただいて構いません。
左下のチェックが入っていると次回も表示されるため、必要ないという方はチェックを外してしまいましょう。
※表示されない場合もあります。
※IntelliJ起動時にプロジェクトをすでに作成済みであれば、初めからこの画面が表示されることがあります。
その場合は、上メニュー「File」→「New」→「Project」と選択すると、新しいプロジェクトの作成画面に入ることができます。
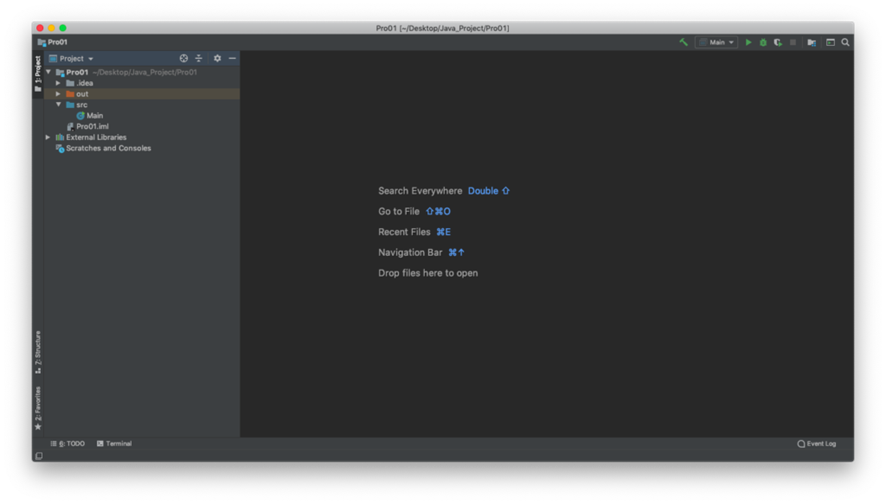
これが、エディタ画面ですが、まだプログラムは書けません。
プログラムを書くためには、「クラス」を作成する必要があります。
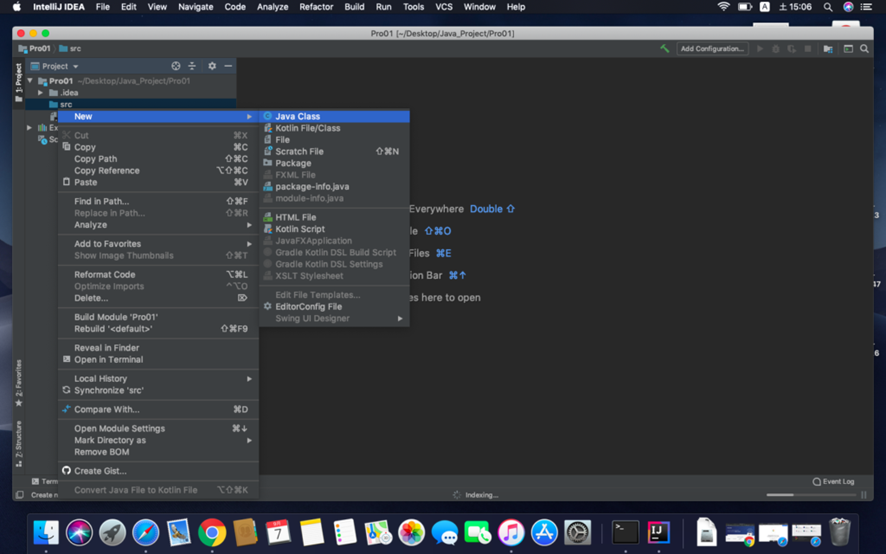
左側のファイルツリーから、プロジェクトディレクトリ(今回の場合はPro01)を開き、srcというディレクトリを右クリックします。
一番上に「New」というメニューがあるので展開し、Java Classを選択しましょう。
※srcというディレクトリは、Sourceの略でソースファイルを格納するために利用されるディレクトリのことです。
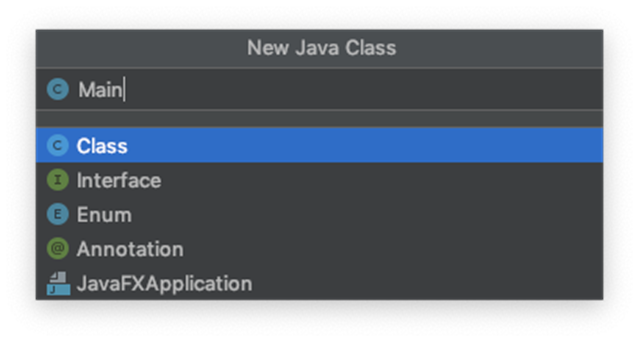
クラス名を入力します。
取り合えず今回は「Main」とします。
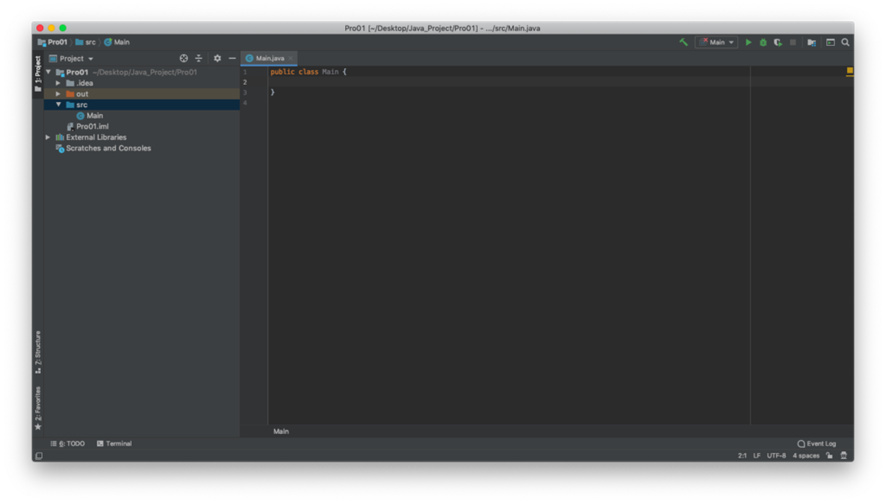
クラスを作ると、右側がエディタ画面になり、プログラミングができそうな画面が表示されると思います。
ここで、実際にJavaプログラムを書き込んで実行していくというわけですね。
ちなみに、クラスというのはゲームで例えるなら、「ストーリー」や「戦闘システム」などといった一つ一つの機能のことを指します。
このあたりは、Javaを学んでいくうちに理解できてくるものなので今完全に理解する必要はありません。
とりあえず、Javaプログラムは、「プロジェクト」を作成して、その中に「クラス」を作成して、クラスの中にプログラムを書き込むことで、実行が可能になるということは覚えておきましょう。
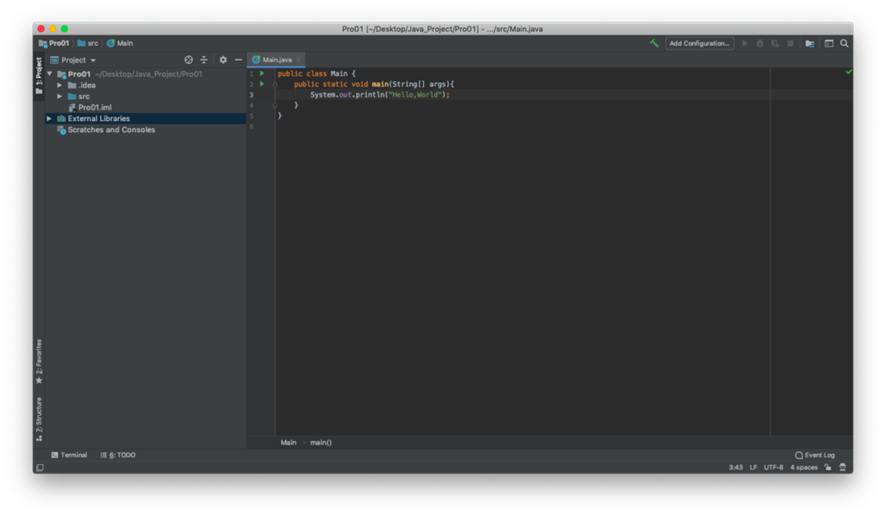
それでは、実際に簡単なプログラムを実行しましょう。
上図のプログラムをそのまま書き写してください。
見づらい方は以下を参照してください。
public class Main{
public static void main(String[] args){
System.out.println(“Hello,Wolrd”);
}
}
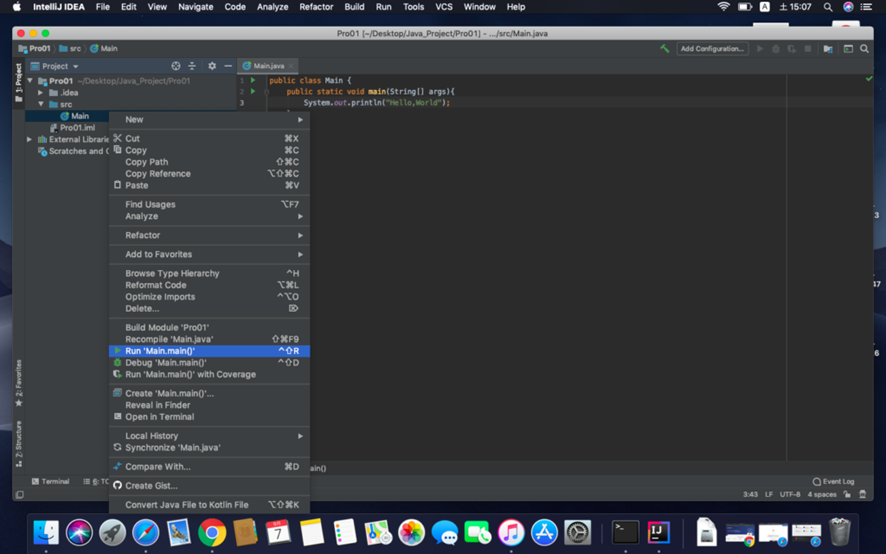
プログラムが書けたら、実行してみましょう。
左側ツリー内のクラスを右クリックして、メニュー内のRunをクリックしましょう。
※このときRunが表示されていない人は、プログラムの記述ミスをしています!
赤い文字や、赤い波線が表示されていないかを確認しましょう。
エラーの例:
・‘;’excepted:;が抜けています。
・‘}’excepted:}が抜けています。
・Cannot resolve symbol:存在しないシンボルです。(大体スペルミス)
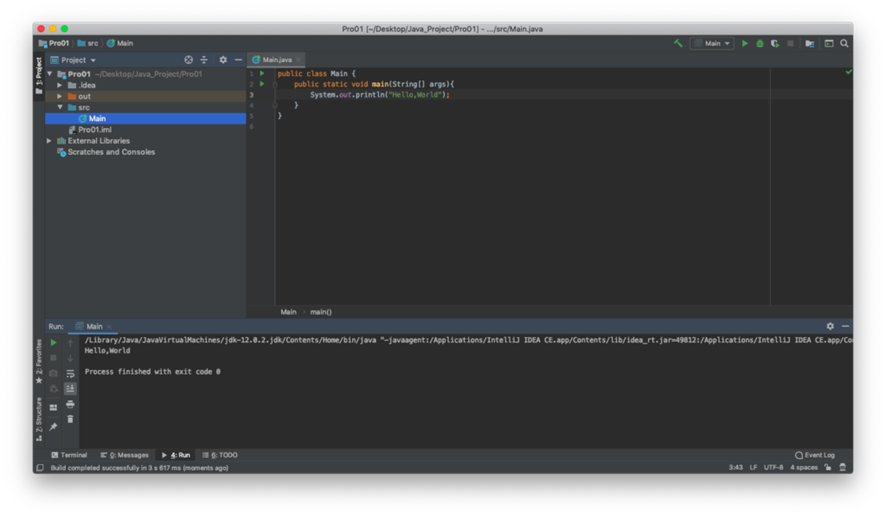
プログラムを実行すると、下側にもう枠が表示されます。
この下の枠にプログラムの実行結果が表示をされます。
このプログラムは、「Hello,World」と表示するだけのプログラムでした。
ちゃんと表示はされましたか?
されなかった場合は、どこかでミスをしているのでまた確認をしましょう。
ちなみに、一度Runを行うと右上の▶マークが活性化されて、次回からはこの▶マークを押すだけでプログラムの実行を行うことができるようになります。
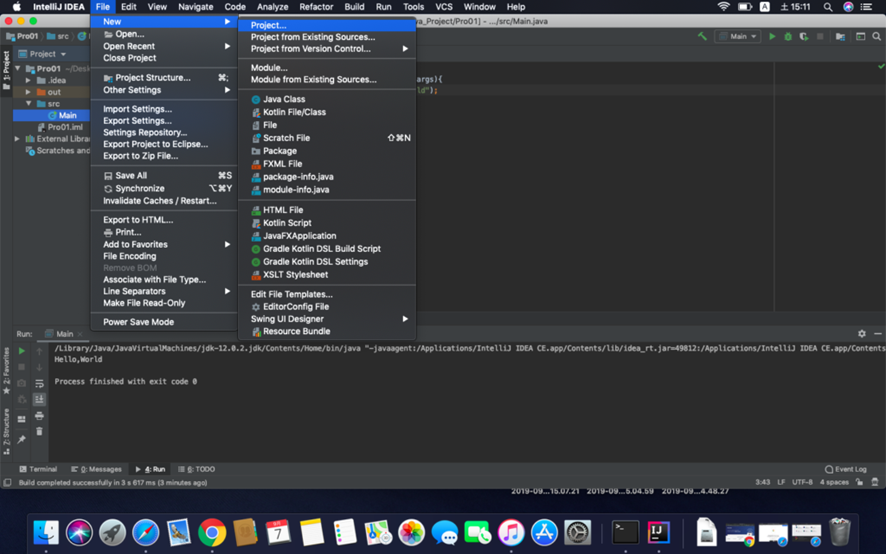
新しくプロジェクトを作成したい場合は、上部メニュー「File」→「New」→「Project」で作成することができます。
プロジェクト作成の流れは先ほどまでと同じです。
復習がてらもう一度作ってみるのもいいでしょう。
※「File」→「Open」から既存のプロジェクトを開くこともできます。
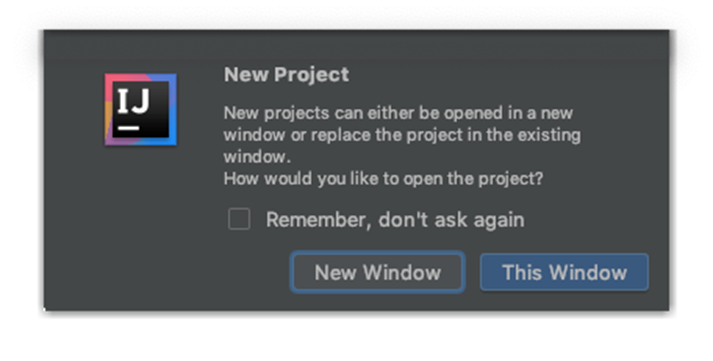
なお、他プロジェクトを開いたまま、新規プロジェクトを作成するとこのようなダイアログが表示されます。
これは、新しいプロジェクトを新しいウィンドウで開くか現在のウィンドウをそのまま使うかを聞いています。
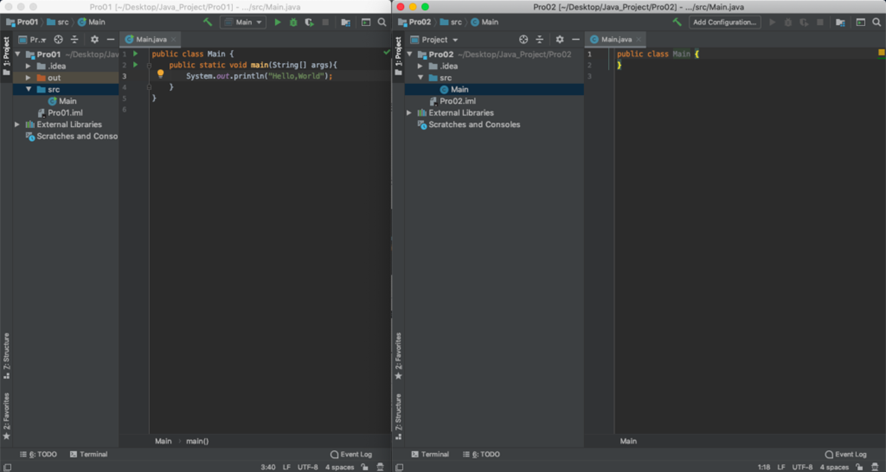
例えば、新しいウィンドウを開く場合は、このような活用をします。
二つのウィンドウを並べてプロジェクトを比較しながらプログラムを記述していくことができるわけですね。
2つ程度であれば大した影響はありませんが、開きすぎるとメモリを消費してフリーズしてしまう可能性もあるので、開くウィンドウの数はほどほどにしておきましょう。
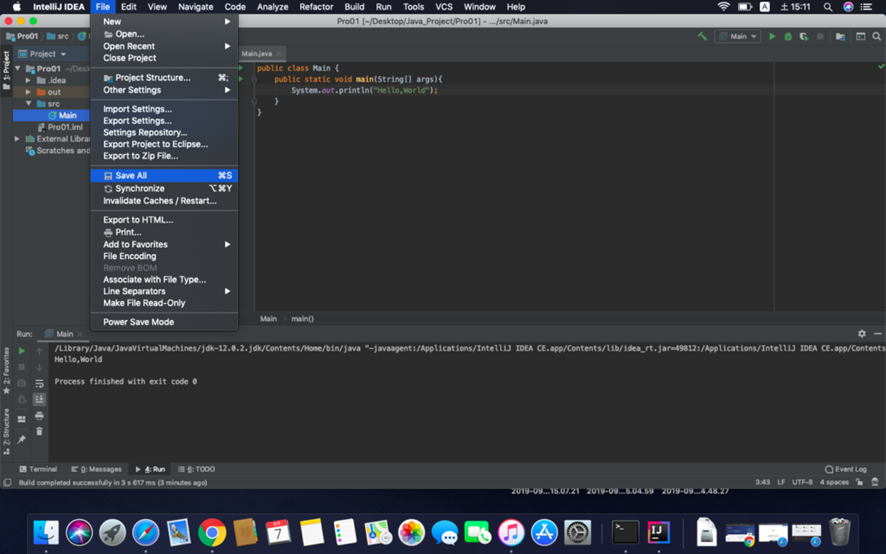
最後にファイルを保存して終了しましょう。
保存は、File→SaveAllから可能です。
ちなみに、基本的にプログラムは自動保存されているので、万が一強制終了した場合でもデータが失われることはありません。
プログラミングの一通りの流れは以上です。
いかがでしたでしょうか?
Javaの開発環境の構築とプログラム実行までの流れについて、理解はできましたか?
プログラミング実行の流れに関しては、これから新しくプロジェクトを作成するたびに必ず実行することになるので勝手に慣れていきます。
とりあえずお試しという気分で手順を進めていただければいいかなと思っています。
今回は、IntelliJの最低限の機能のみを紹介しましたが、次回はこのIDEの便利な機能について解説することができればと思います。
この記事の簡単な操作に慣れることができたら、試しにご覧になっていただければと思います。




