まずは、触ってみよう。
前回は、VBAを書くための画面を表示するところまで進めましたので、今回はVBAを書くと実際のExcelがどうなるのか?感覚を掴むために中身の内容はさておいて、手順に沿ってやってみましょう。
まず初めに「特定セルに値を入力する」というプログラムを書いてみましょう。当然ながら「直接入力したほうが早い」ことをしますが、VBAのプログラムを覚えることが目的から考えれば、遠回りをしているわけではないと思います。
事務職の方はエンジニアではないですから、焦らず少しずつ進めていきましょう。
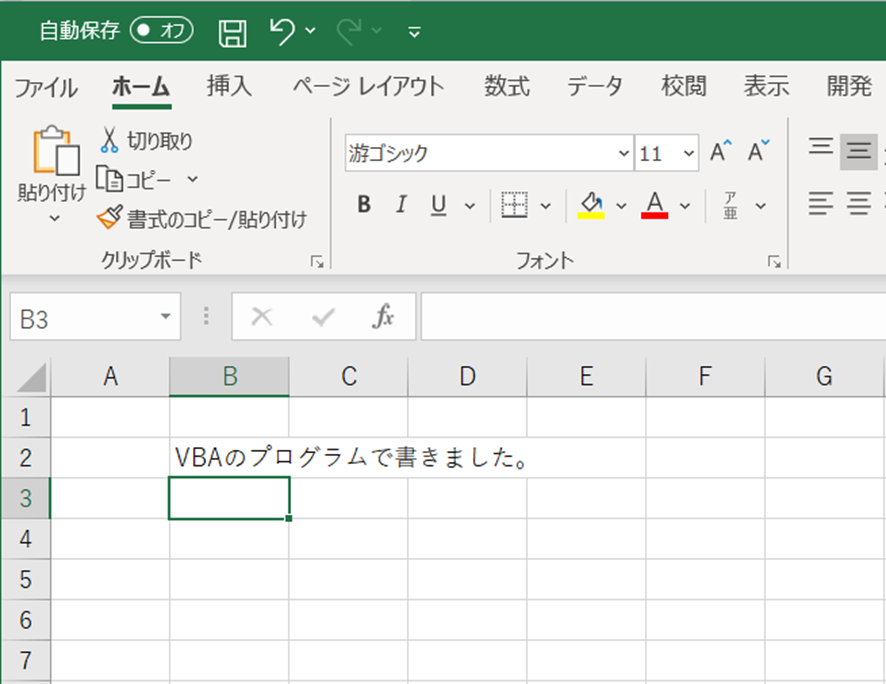
ホントに簡単に「VBAのプログラムで書きました。」をセルに入力するプログラムです。では、プログラムを書く画面を開きましょう。
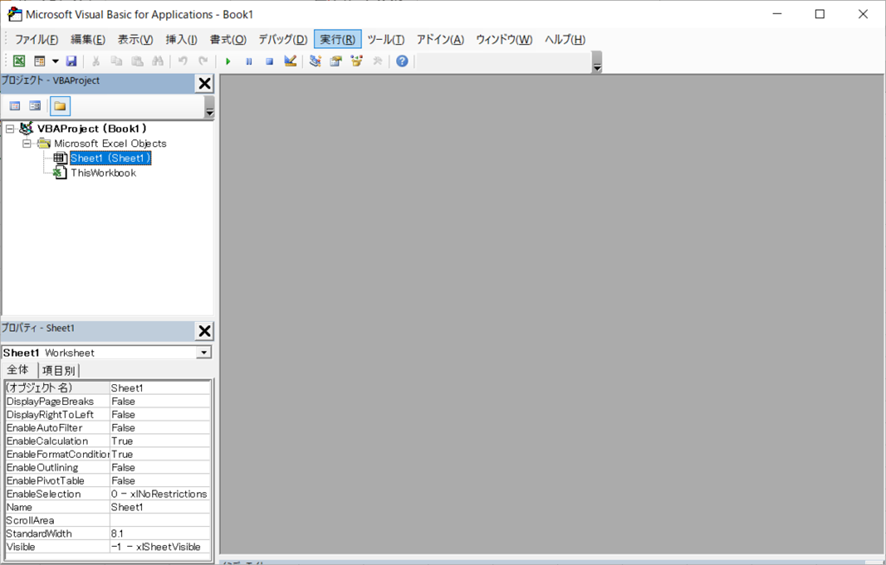
この画面の表示の方法、覚えていますか?

「開発」タブを選択して、「Visual Basic」ボタンを押下するんでしたね!
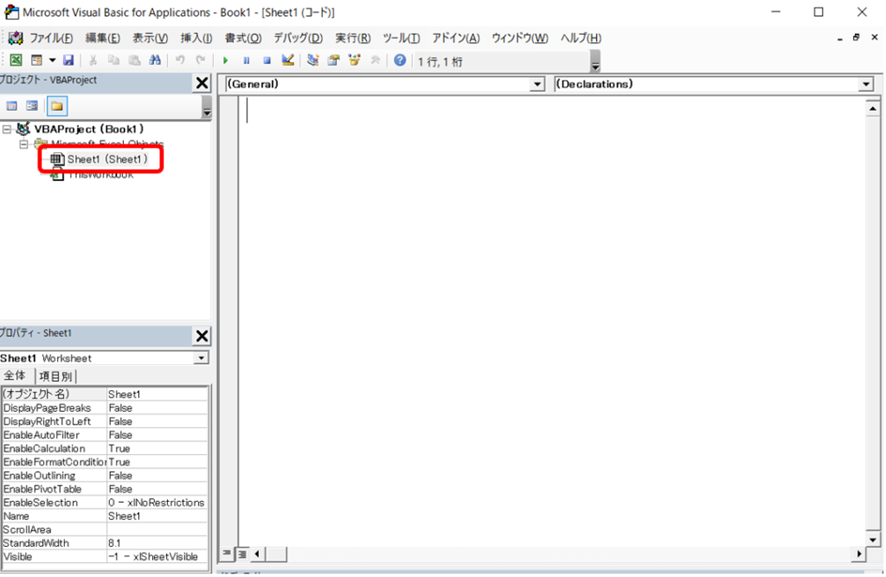
左側の「Sheet1(Sheet1)」をダブルクリックすると右側に記述するウィンドウが立ち上がります。ここに以下のようにプログラムを書きましょう。
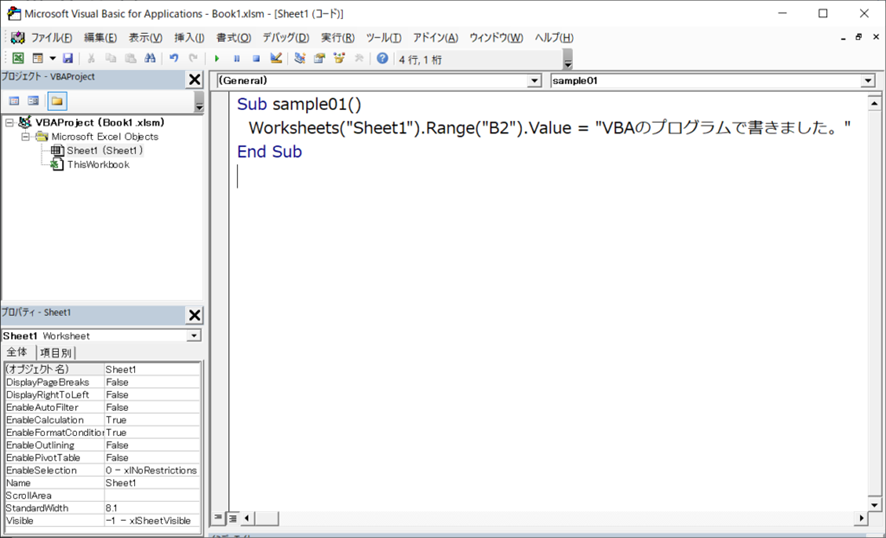
Sub sample01()
Worksheets(“Sheet1”).Range(“B2”).Value = “VBAのプログラムで書きました。”
End Sub
画像に書いたものと同じものです。 書き終わったら、プログラムを実行してみましょう。
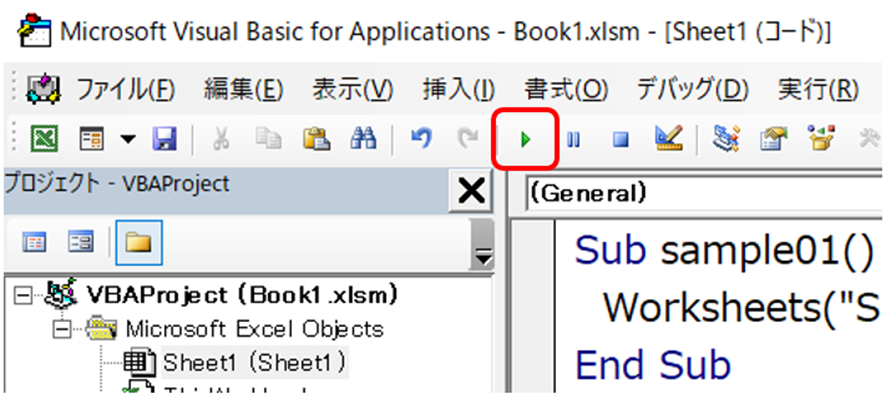
プログラムの上にある▶を押してみましょう。
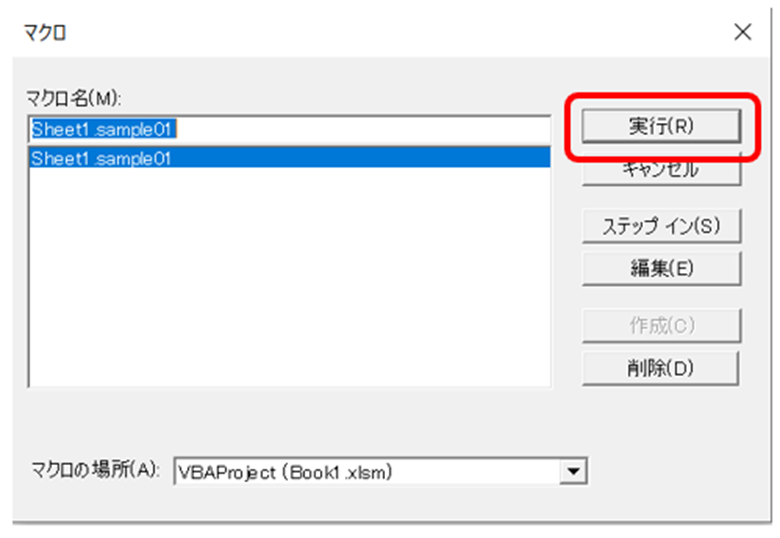
上記のような画面が出てくるので「実行」を押します。
以上でエクセルに文字を入力することができました。Excelを見てみましょう。
Excelの画面に戻るにはタスクバーから選択してもよいですし、以下のボタンを押すことで戻ることができます。
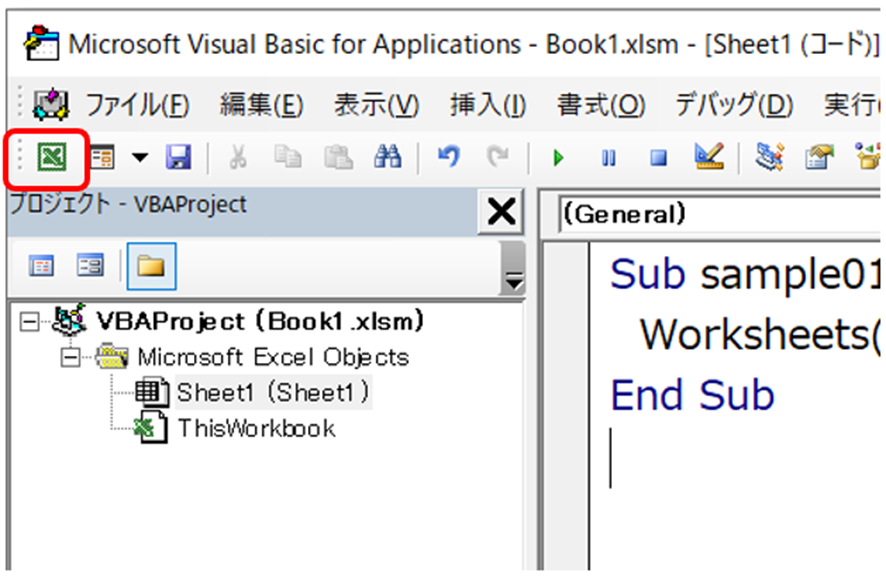
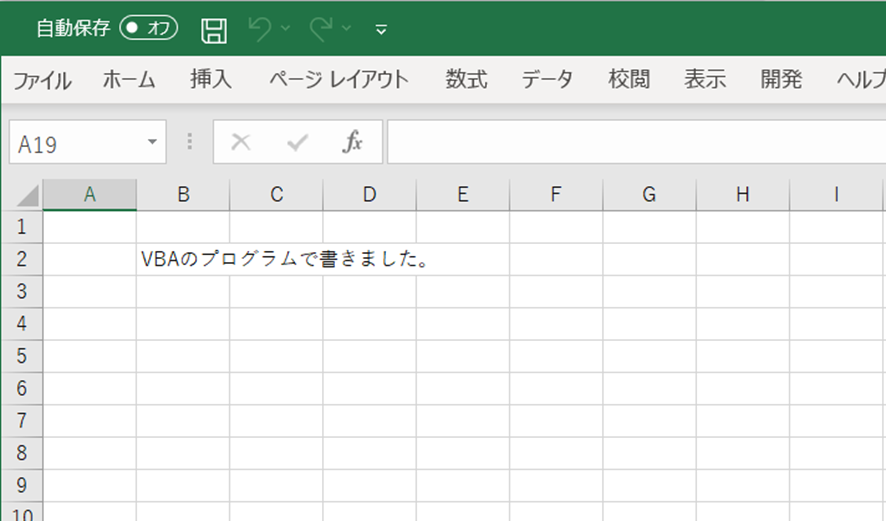
どうでしょうか?出力できていましたか?
おめでとうございます。VBAのプログラムを使ってExcelのB2セルに「VBAのプログラムで書きました。」を入力することができましたね。次回はこのプログラムの中身について説明しようと思います。




