中小企業の事務職の方へ
こんにちは。目新しくもなくなってきた「働き方改革」という言葉ですが、改革は進んでいるでしょうか?
筆者の個人的感想ですが、中小企業にインパクトの強い言葉だと感じています。なぜなら、ある程度の規模の会社であれば業務改善のための仕組みやシステムの導入を行うことが比較的計画的に行われると思いますが、中小企業であれば予算的にも後回しになることも多いのではないかと感じるからです。
単に休暇を5日義務付けたら仕事量が減るわけではありませんし、むしろ働く時間が少なるなるので残業が増える可能性もあります。日々の仕事内容を効率化することができて初めて休めるはずです。
では、どんなことが効率化できるでしょうか? これまでの仕事も効率化してこなかったわけではありません。そうすると、これまでとは違った方法が必要になりますね。
事務作業の資料として利用されているExcelを使った日次処理、週次処理、月次処理でコツコツと作業する内容はありませんか?「バイトでもいればやり方を簡単に教えてやってくれそうなのに・・」というものです。それ、バイトではなく『Excel VBA』というプログラムに覚えてもらいましょう。
この投稿は中小企業の事務の方でExcelでの資料をまとめる仕事をルーティンで行っている方を対象にしていこうと考えています。
EXCEL VBAとは何か?
Excel VBAは「Visual Basic for Applications」の略で Microsoftの標準的な開発言語のひとつである「Visual Basic」のOffice版でなのですが、細かいことは置いときましょう。
知ってほしいのは、 Excelにマウスとキーボードで行う操作の殆どをプログラムとして書き起こすことが出来るものです。
セル(Cell)に値をいれたり、結合したり、書式設定を変更させたり、シートを増やしたり複数シートを選択状態にしたり、順番を変更したり、ブック全体を印刷したり、その他の思いつく作業の殆どをプログラムにできます。
つまり、自分で手作業していたコピーしてあっちに張り付けるような手順をプログラムに書き起こすことが出来れば、ボタンひとつでその処理は自動的に処理してくれるわけです。
『でも、単純に書き移すだけじゃなくて、条件とかによって入力する場所が変わったり、処理するブック(book)の数も毎回変わるから”同じ”じゃないのよね。そうすると難しいですよね?』と考えている事務職の方々。
大丈夫です!そんな条件が異なる場合や、処理回数が異なるときでもVBAはしっかりサポートしてくれます!
関数とVBAは何が違う?どこで使う?
さて、このブログを見ている方の中には「関数なら多少知っているよ」という方もいらっしゃると思います。
普通にExcelを使っていると次のステップとして使いたくなるの「関数」です。IF関数やSUM関数、COUNT関数などは見たことがある方もいらっしゃるのではないでしょうか?
この「関数」もExcelを扱うにあたって非常に強力が機能であることは間違いないのですが、関数で出来ないことでVBAで出来ることは何かといえば、「条件が毎回変わる処理に対応できる」という点ではないかと筆者は考えています。
逆に関数で出来ることはVBAでも実現可能です(実際には組み合わせて使うことが多いと思います)。
例えば、100のシート(sheet)あり、その各シート(sheet)の所定のセル(Cell)の合計値を出したいと思ったときは関数で実現可能です(もちろんVBAでも実現可能です)。
ですが、処理するたびに100シート(sheet)の時もあれば50シート(sheet)の時があると関数で処理しようとするとエラーのような状態になります。厳密には指定したシートがな~い!!というようなExcelからの悲鳴が上がることになります。
ですが、VBAを覚えると「現在あるシート(sheet)分だけ処理をしてください」や「現在あるブック(book)分だけ処理してください」という事が可能になります。
例えば、個別に従業員が作成する勤怠管理表などから全従業員の勤務状況一覧表などを作成する場合、社員数の増減はたびたび起こるとなので、固定することが難しところです。これを関数で実現させるのは、不足分の関数を追加することになるので、毎回(毎月)関数の修正作業がひと手間かかることになります。
これをVBAであれば、なにも修正することなしに処理が可能になります。対応作業が0かそれ以外かという違いは大きいのではないでしょうか。
VBAを使う前の設定変更
いろいろと思いがあふれて文章ばかりになってしまいましたので、そろそろ技術的な話に少し入りたいと思うのですが、今回は使う前の事前設定のお話をして終わりたいと思います。
実はExcelの初期状態ではVBAに関するタブが表示されていません。そこで、これから「開発」というタブを表示する方法を説明します。
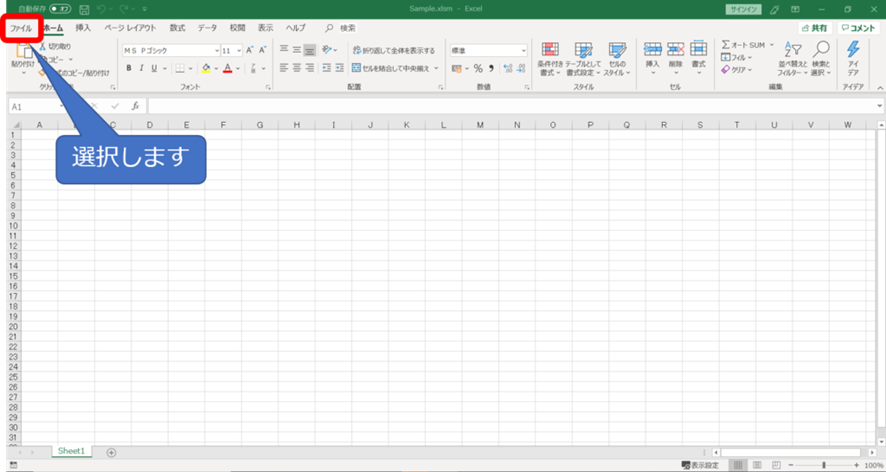
まず、Excelを開いて「ファイル」タブを選択します。
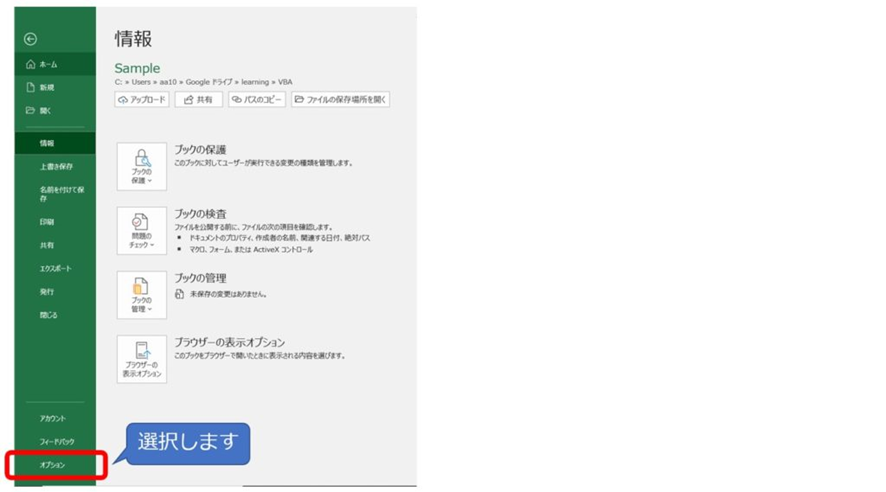
「オプション」を選択します。
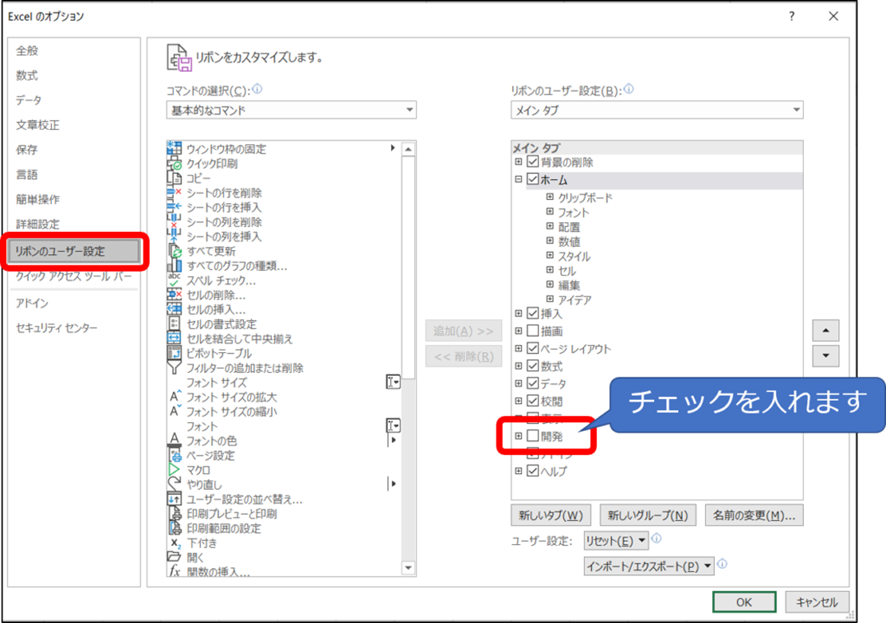
左側の「リボンのユーザ設定」を選択して右の「開発」にチェックを入れ、OKボタンを押下してください。
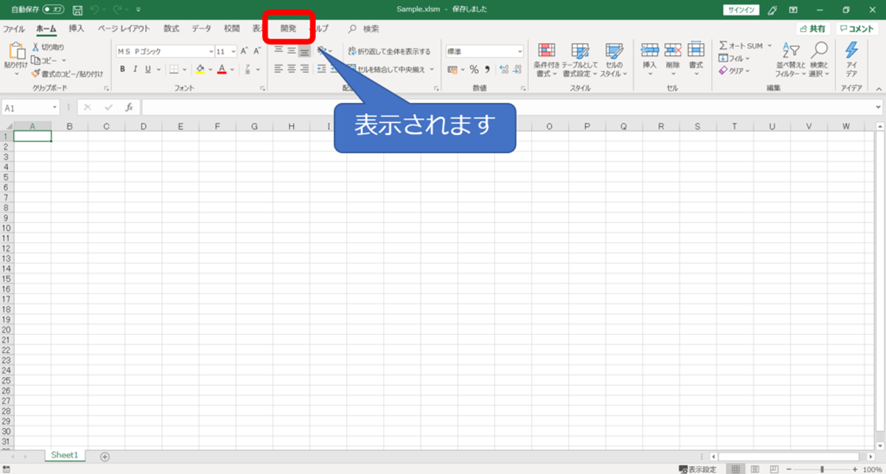
通常画面に戻ると、これまで表示されなかった「開発」というタグが表示されていることが分かります。
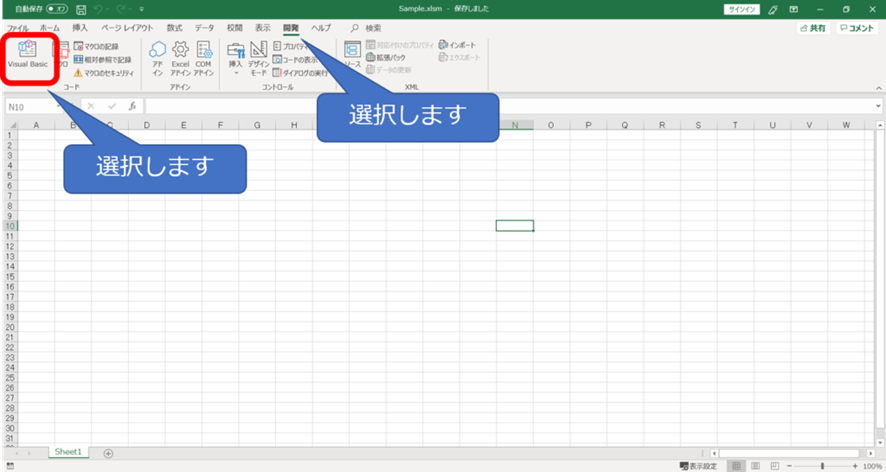
さっそく、開発タブを選択して、VisualBasicを押下してください。
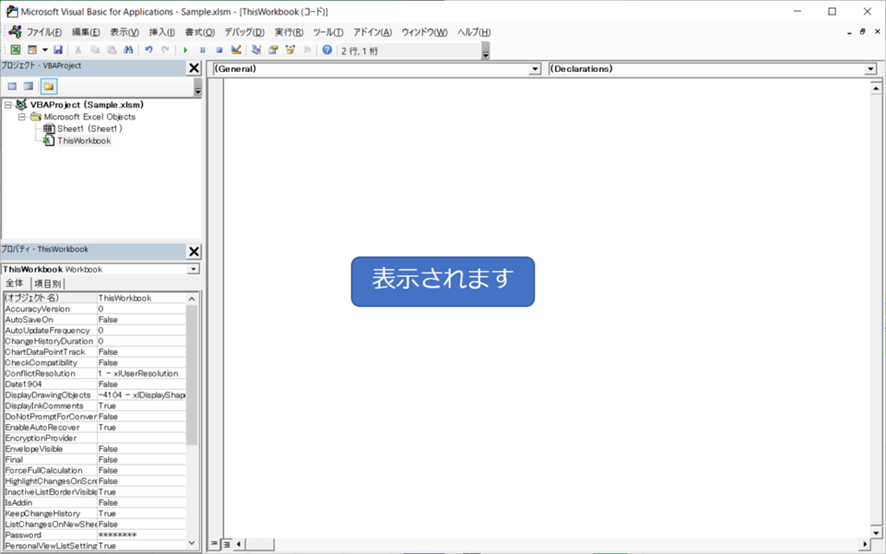
見慣れない画面が表示されたと思います。これがVBAを書く画面です。右側の白い部分にプログラムを書いていきます。
いかがだったでしょうか。今回はVBAを覚えるその意義とプログラムを記述する画面の表示の仕方までをお伝えしました。次回は実際にVBAを使ってExcelにセルに文字を表示させる方法をお伝えします。
事務職の方、少しでも変える時間を短くしましょう!




