前回、Linuxの基礎用語について一通りの説明を行いました。
それでは今回は、実際にLinuxの基本操作を学んでいきたいと思います。
LPICの学習に最低限必要なコマンドなどを解説していきますね。
Contents
事前準備
コマンドの学習をしていく前に少し事前準備を行います。
これから説明するそのままに手順を進めてください。
※CentOSは起動しておいてください。
デスクトップ上で右クリックをして、「端末を開く」を選択しましょう。
今回学習する操作
今回解説していくコマンドは、このコマンドがなければLPIC以前にLinuxでの操作が難しいというレベルのコマンドです。
なので、難しいことは全くやらないのでコマンドと聞いて身構えなくても大丈夫です。
Windowsでいう、ファイルの作成や閲覧、移動や名前の変更などのとても簡単な内容です。
それでは解説していきます。
現在の作業ディレクトリの確認:pwdコマンド
まずは、自分が今現在作業中のディレクトリを確認するためのコマンド「pwd」コマンドです。
構文:pwd
“pwd” = “print working directly” の略です。
このコマンドを入力することで、自分が今開いているディレクトリを確認することができます。
※以前説明しましたが、このディレクトリを「カレントディレクトリ」と呼びます。
とりあえず入力してみましょう。

たいていの場合、初期状態ではこの例の通り「/home/ユーザー名」となっているはずです。
イメージとしては、以下の図のような感じです。
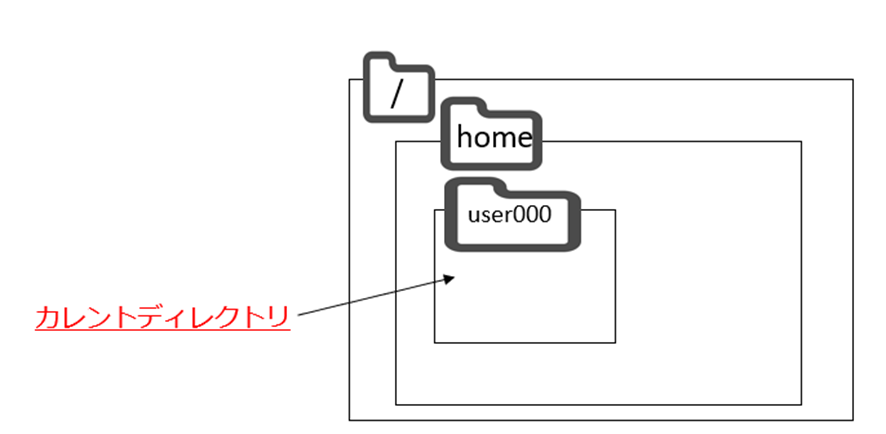
カレントディレクトリが/home/user000 であることがわかります。
カレントディレクトリの変更:cdコマンド
次に、カレントディレクトリを変更するための「cd」コマンドです。
構文:cd [対象ディレクトリ]
“cd” = “change directly”の略です。
このコマンドを使えば、先ほどの「/home/user000」 から移動することができます。
今回はためしに「/tmp」ディレクトリに移動しましょう。
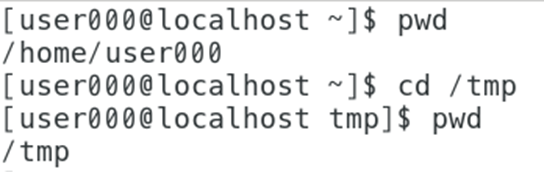
/tmpがカレントディレクトリになったことがわかりますね。
この例では、pwdでカレントディレクトリが変わっているかどうかを毎回しっかりと確かめています。
Linuxでは、このように1つの作業ごとに必ず確認作業を行うようにしましょう。
こうすることによって、コマンドの結果がより明確に理解できるようになります。
イメージは以下の通りです。
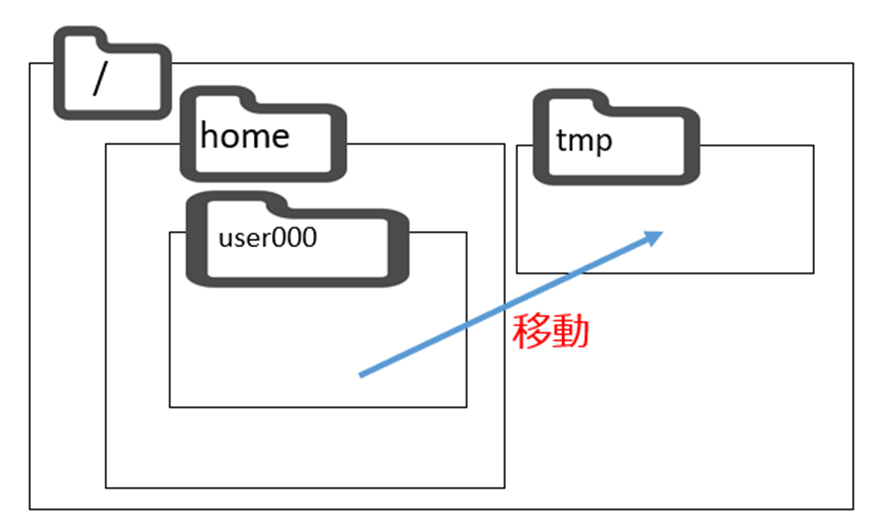
ディレクトリの新規作成:mkdirコマンド
ディレクトリを新規作成することができる「mkdir」コマンドです。
構文:mkdir [新規ディレクトリ名]
“mkdir” = “make directly”の略です。
まずは、適当に「testdir」というディレクトリを作成しましょう。

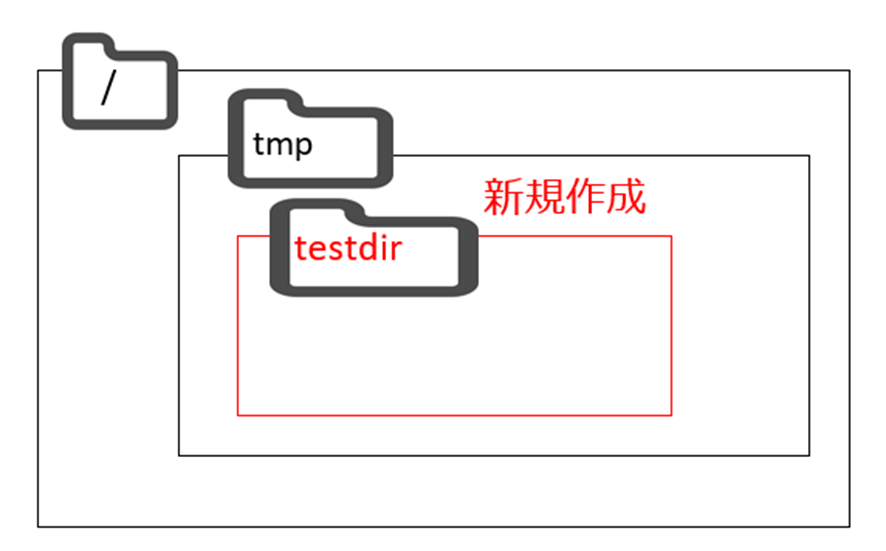
ディレクトリの内容をリスト表示:lsコマンド
先ほど、新しくディレクトリを作成しましたが、実際にできているのかどうかがわからないですよね?
構文:ls [対象のディレクトリ](指定しない場合はカレントディレクトリ)
“ls” = “List” の略です。
「ls」コマンドを利用することによって、ディレクトリ内のファイルやディレクトリの一覧を取得することができます。
そのままターミナルにlsと打ち込んで実行しましょう。

もしかすると他にもいろいろと表示される場合があるかもしれませんが、とりあえず先ほど作成した「testdir」ディレクトリがあることは確認できたでしょうか?
lsコマンドはLinuxにおいて、最重要といえるレベルのコマンドなので必ず使えるようにしておきましょう。(いやでも使いますが・・・)
ファイルの新規作成:touchコマンド
次に、ファイルの新規作成を行うコマンド「touch」コマンドです。
本来は他の役割があるのですが、空のファイルを作るためによく利用されます。
構文:touch [新規ファイル名]
試しに、test.txtというファイルを作成します。
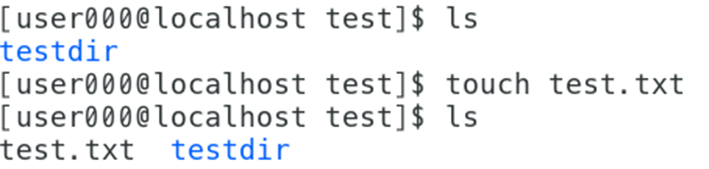
lsコマンドで確認すると、test.txtというファイルが増えていることがわかりますね。
テキストを編集する:viコマンド
Linuxでは、テキスト編集にVimというエディタを使用します。
Vimに関しては、下記の記事で解説しているので必ずご覧ください。
LPIC101試験対策 番外編#1 ~テキストエディタを使いこなそう~
このviコマンドを使用して、先ほど作成したtest.txtに適当な内容を記述しておきましょう。
ファイルの内容を確認する:catコマンド
テキストファイルなどの内容を確認したいことは当然ありますよね。
そういった場合には、「cat」コマンドを使用します。
構文:cat [対象ファイル名]
cat : catenateの略です。
Catenateは連結という意味ですが、つながってくるのはまた後の話です。

今回は、test.txtに「hogehogehoge」という文章を記述しています。
catコマンドにより、出力することができていますね。
ファイルをコピーする:cpコマンド
ファイルやディレクトリをコピーするためには、「cp」コマンドを使います。
構文:cp [コピーしたいファイルorディレクトリ] [コピー後の名前]
“cp” = “copy”の略です。
試しに、先ほどのtest.txtを「cp.txt」という名前でコピーします。
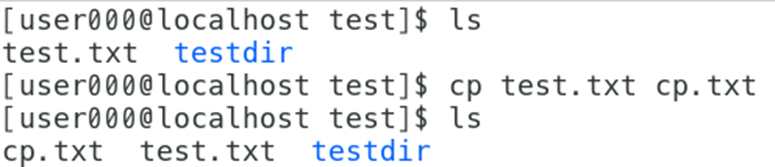
ちゃんと増えていますね。
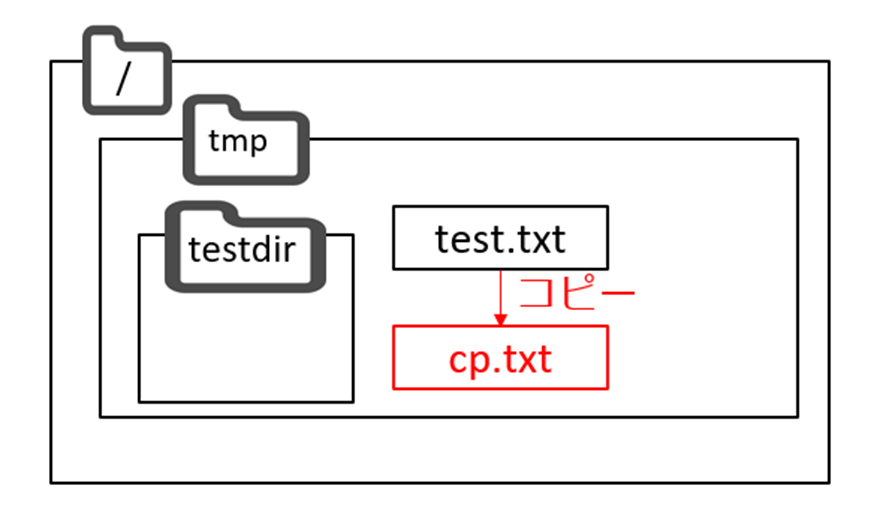
イメージもできる限り抑えておきましょう。
ファイルの移動を行うコマンド:mvコマンド
ファイルやディレクトリを移動するためには、「mv」コマンドを使用します。
構文:mv [移動したいファイルやディレクトリ] [移動後のディレクトリ]
“mv” = “move”の略です。
test.txtをtestdirディレクトリに移動しましょう。
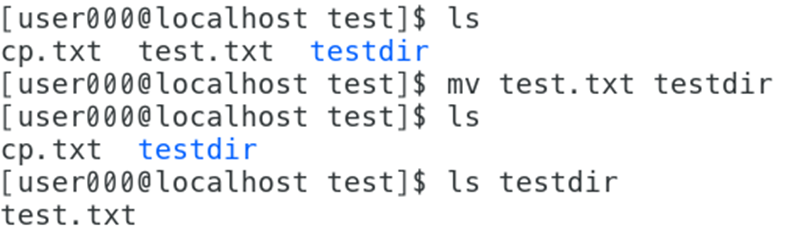
イメージでいうと下図です。
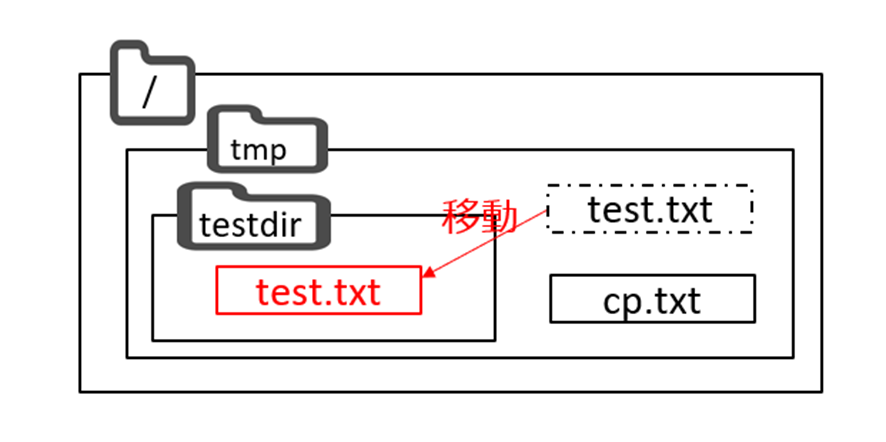
ファイルの削除:rmコマンド
指定したファイルの削除を行う場合は、「rm」コマンドを実行します。
構文:rm [削除したいファイル]
“rm” = “remove”の略です。
ちなみに、ディレクトリの削除を行うには特殊なオプションが必要です。
cp.txtを削除してしまいましょう。
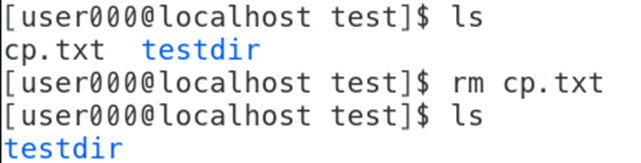
いつものイメージです。
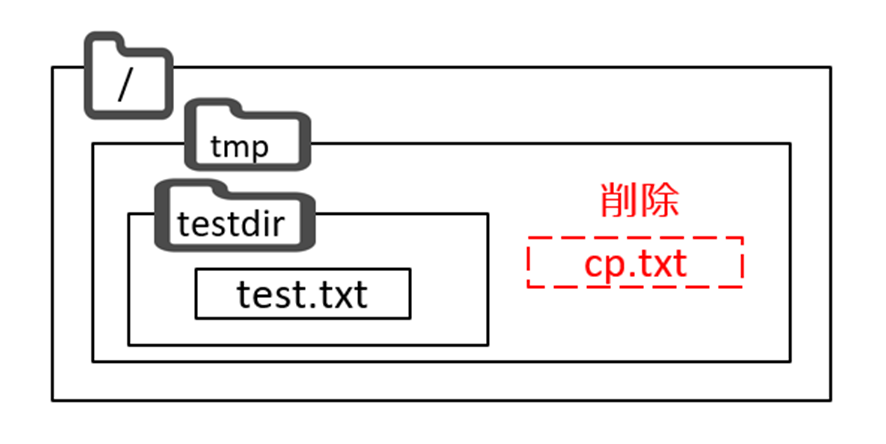
とりあえずここまでに紹介したコマンドが理解できていれば、Linuxの学習がとてもスムーズに進むようになるはずです。
といっても、無理に覚える必要もありません。
なぜなら、どのコマンドも頻繁に使うことになるため、使っていれば勝手に覚えます。
なのでこの記事だけで、無理する必要もありません。
楽しく遊ぶくらいの気持ちで学習を進めましょう!
今回の記事で、Linuxの基礎についての説明は終わりです。
次回の記事からはいよいよLPICの解説を本格的に始めていくのでご期待ください!
というわけで次回「LPICとは?」です。






